OLTANA No.004の「ACCESS(アクセス)」の設定方法
Accessのイメージ↓
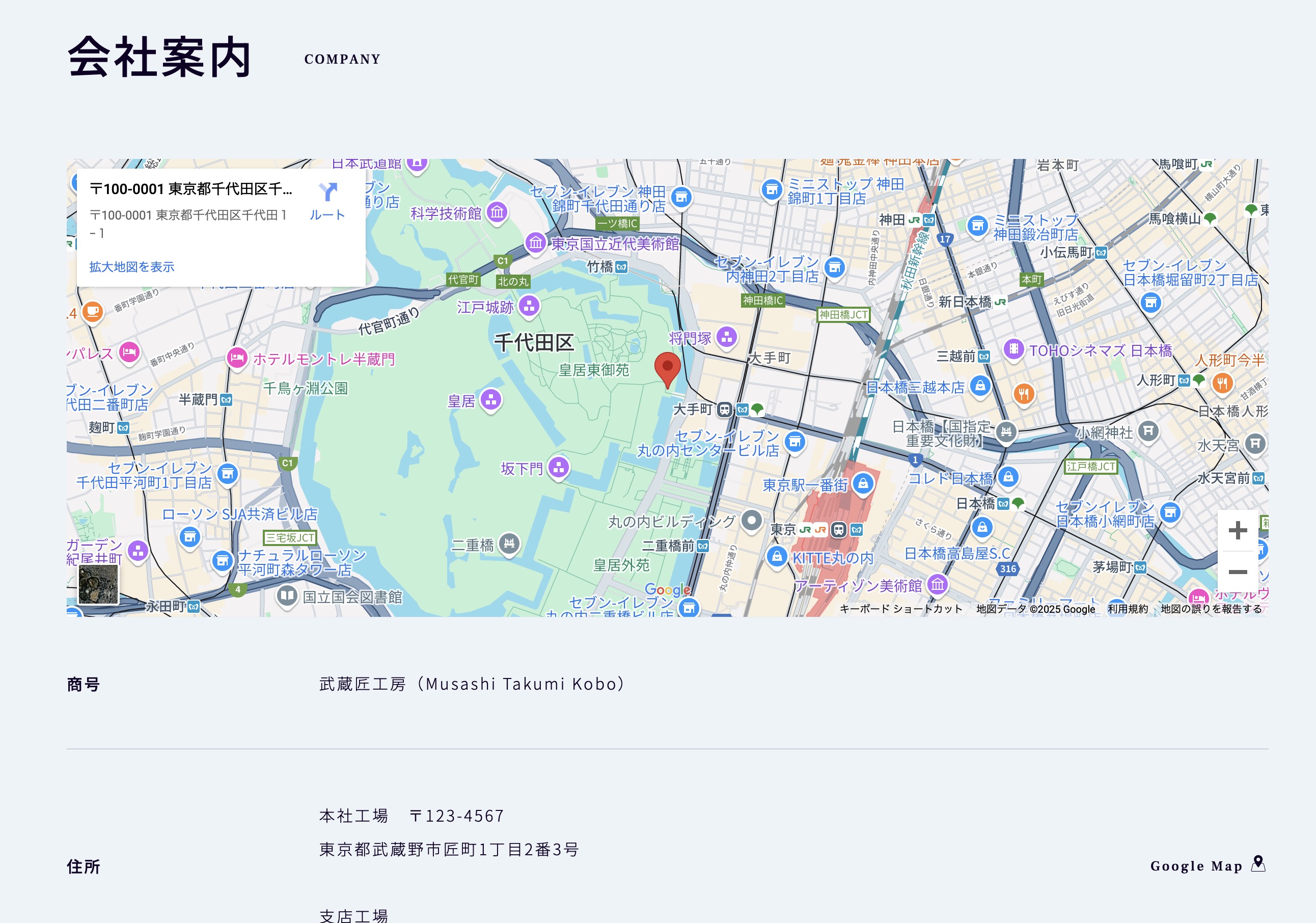
Contents
ACCESS(アクセス)の設定方法
カスタマイズの画面に入る
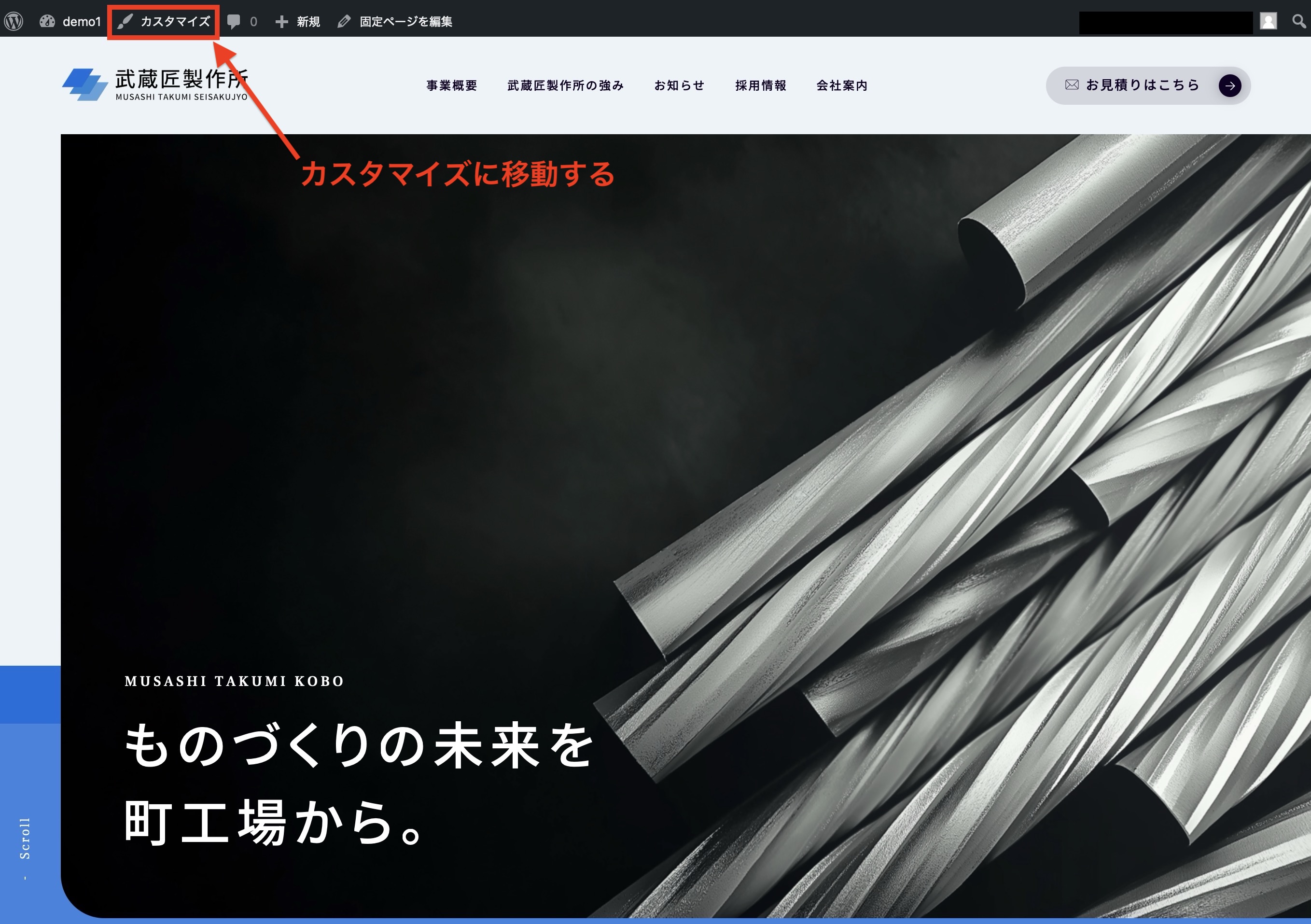
ログインバー上部にある「カスタマイズ」をクリックして、デザイン設定画面に入ります。
ACCESS(アクセス)に進む
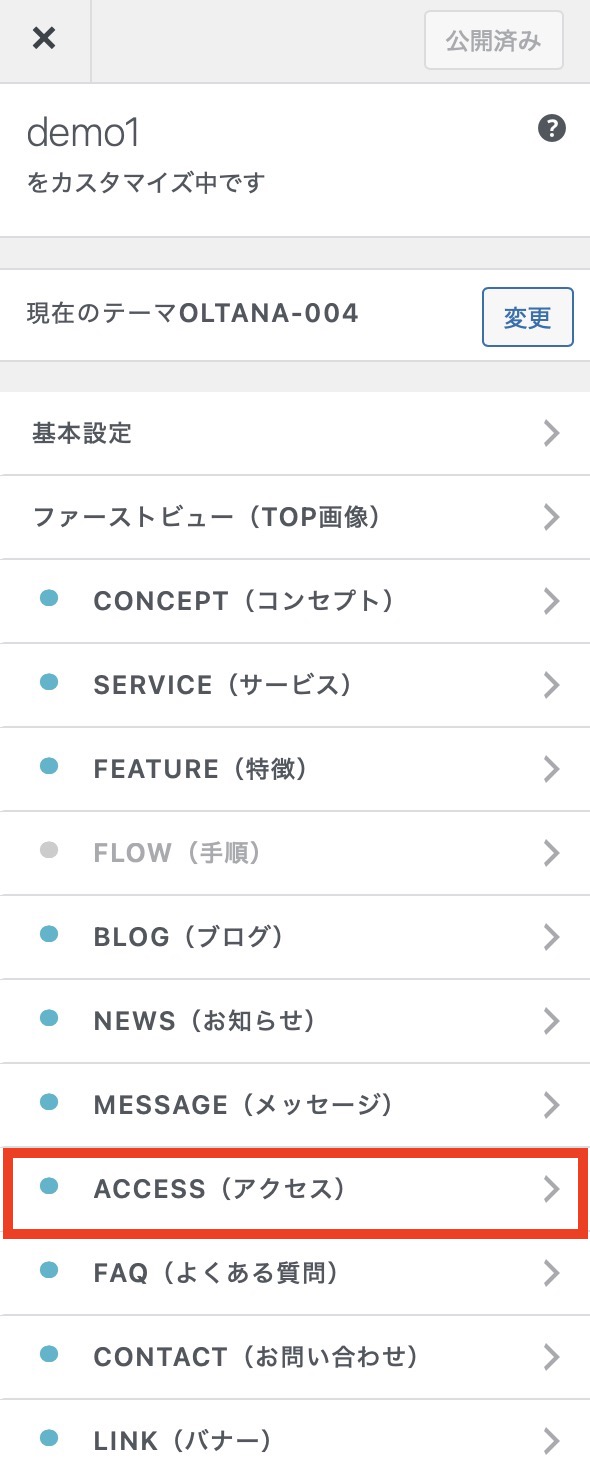
「カスタマイズ」 > 「ACCESS(アクセス)」の設定項目に進みましょう。
セクションのON / OFFが可能

「利用設定」を「利用する」にすることで、ACCESSセクションが表示されます。このセクションが不要の場合、「利用しない」にすることで非表示にできます。
メニュー追加のON / OFFが可能
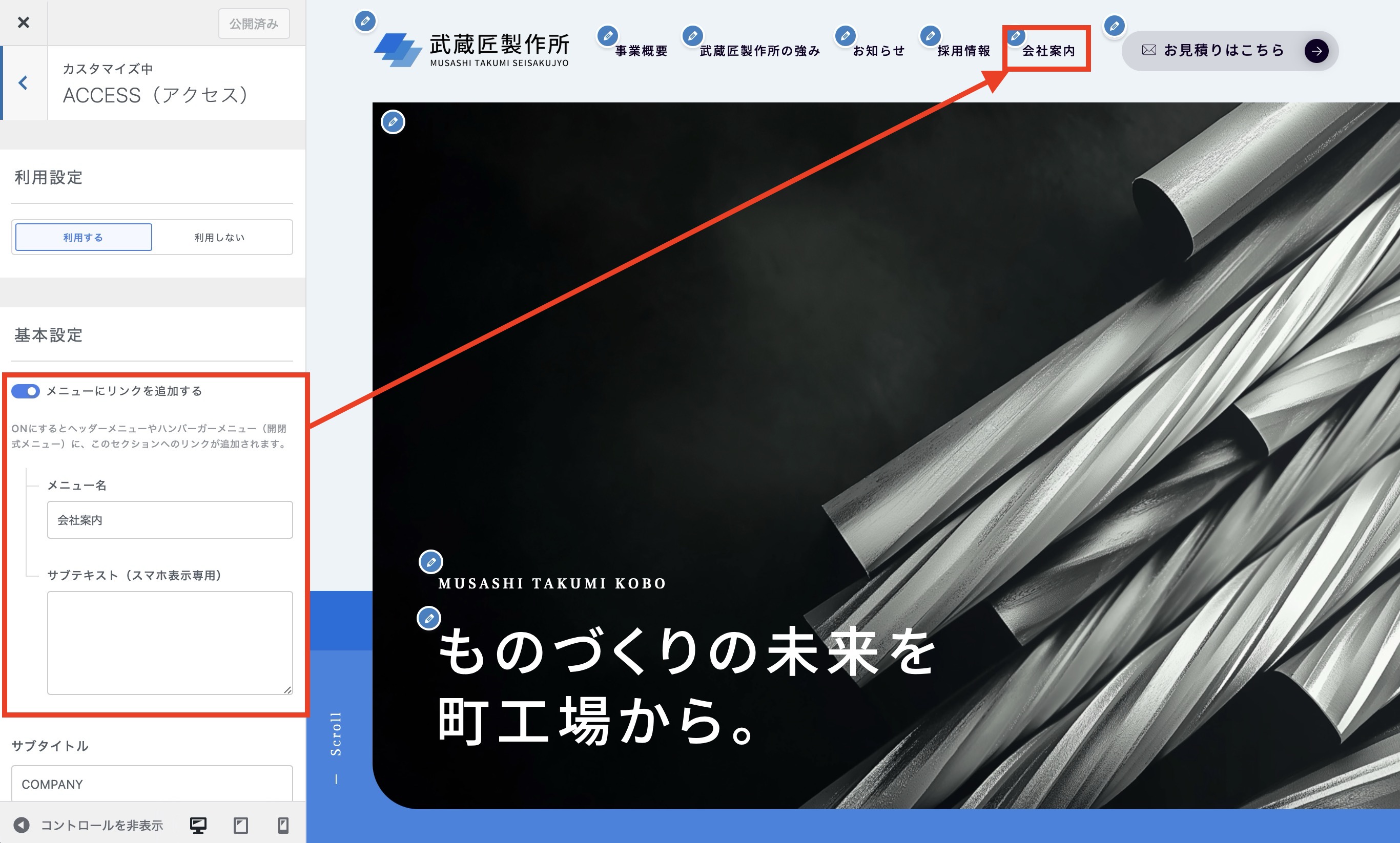
基本設定の「メニューにリンクを追加」をONにすると、ハンバーガーメニュー内にACCESSセクションへのリンクが追加されます。(メニュー名には、基本設定の「タイトル」「サブタイトル」の組み合わせが反映されます。)
見出しの設定
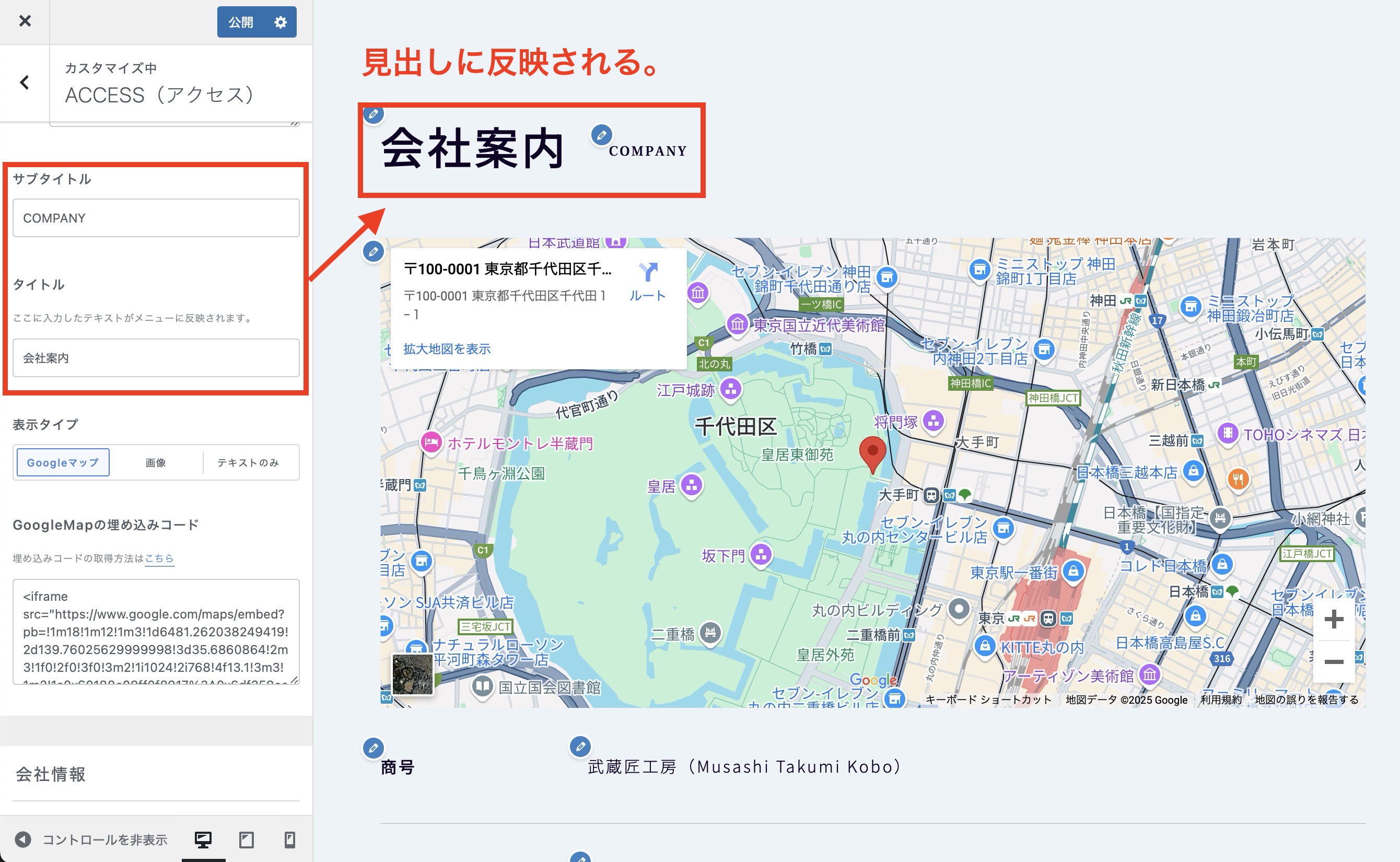
「サブタイトル」「タイトル」を入力すると、見出し部分に反映されます。
📝 タイトルの文字はフォントを変更することで大きく印象が変わります。「カスタマイズ」>「基本設定」で日本語フォント・英語フォントの両方を変更できるので、お試しください。
表示タイプ(Googleマップ or 画像)を選ぶ
画像(店舗イメージ)を設定する場合
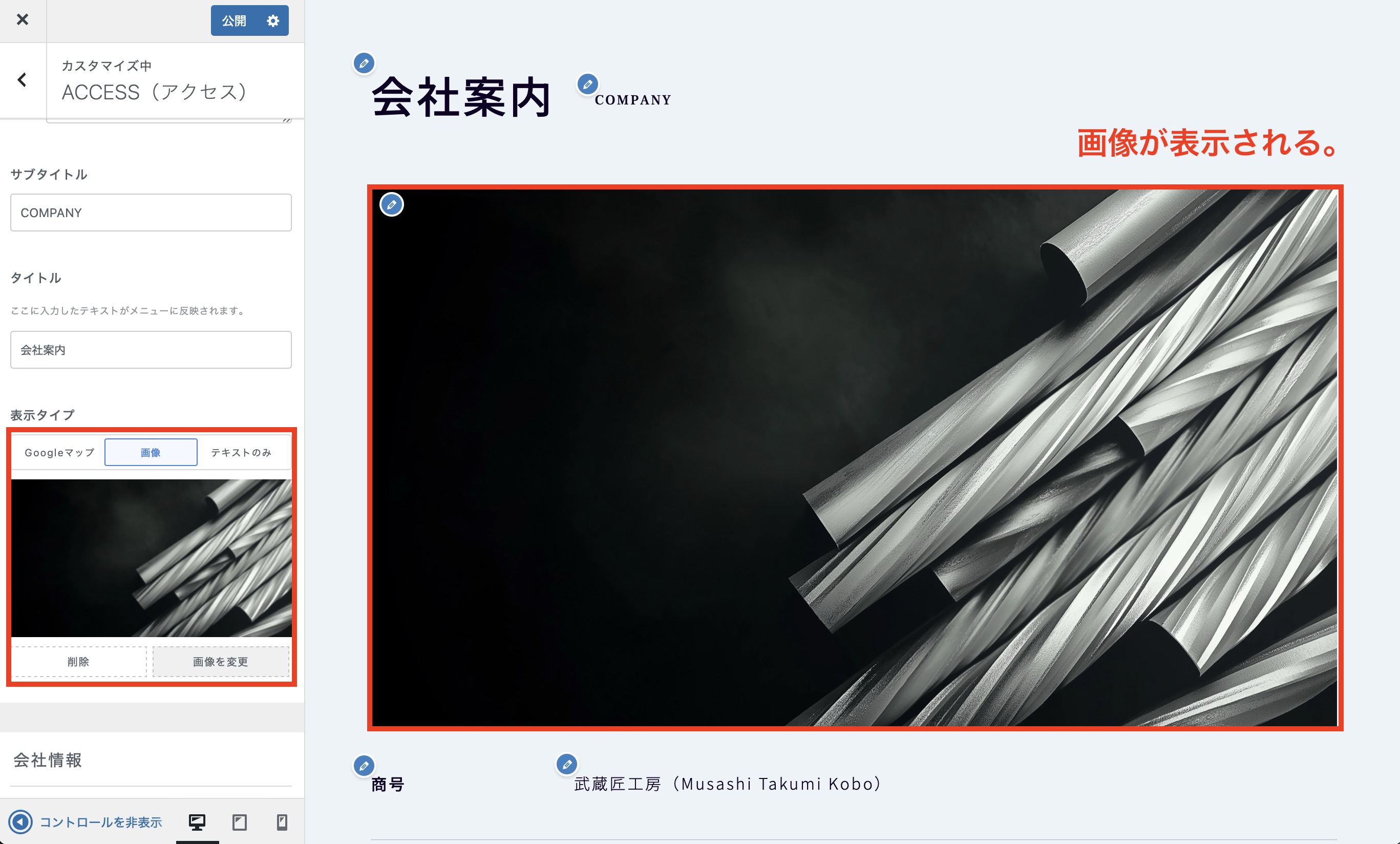
表示タイプを「画像」にして、写真を貼り付けると店舗イメージがアクセス案内に表示されるようになります。
GoogleMapを埋め込む場合
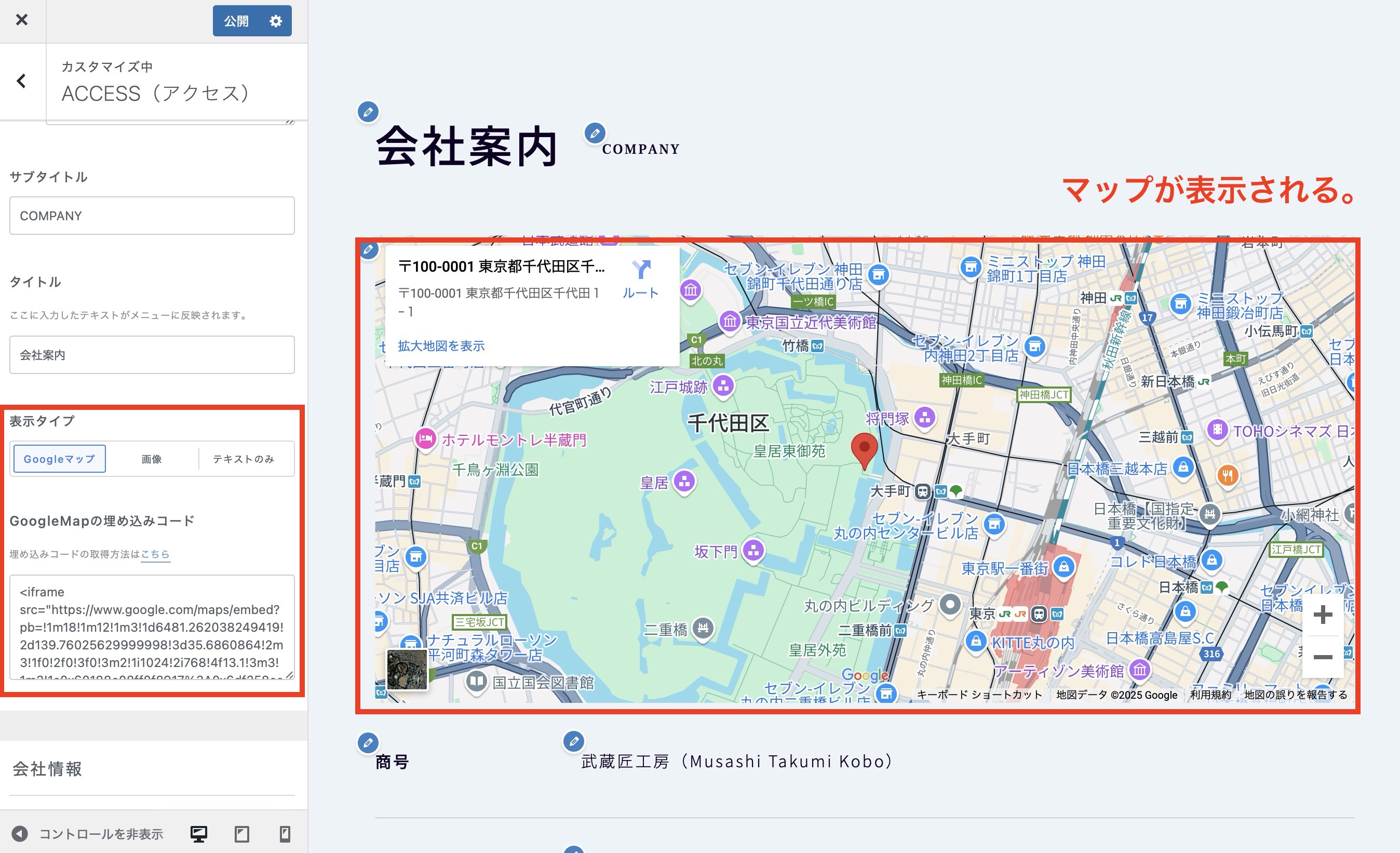
表示タイプを「Googleマップ」にすると、マップコードを埋め込むことができます。「GoogleMapのコードを取得する方法」も参考に取り組んでください。
会社情報を埋めていく
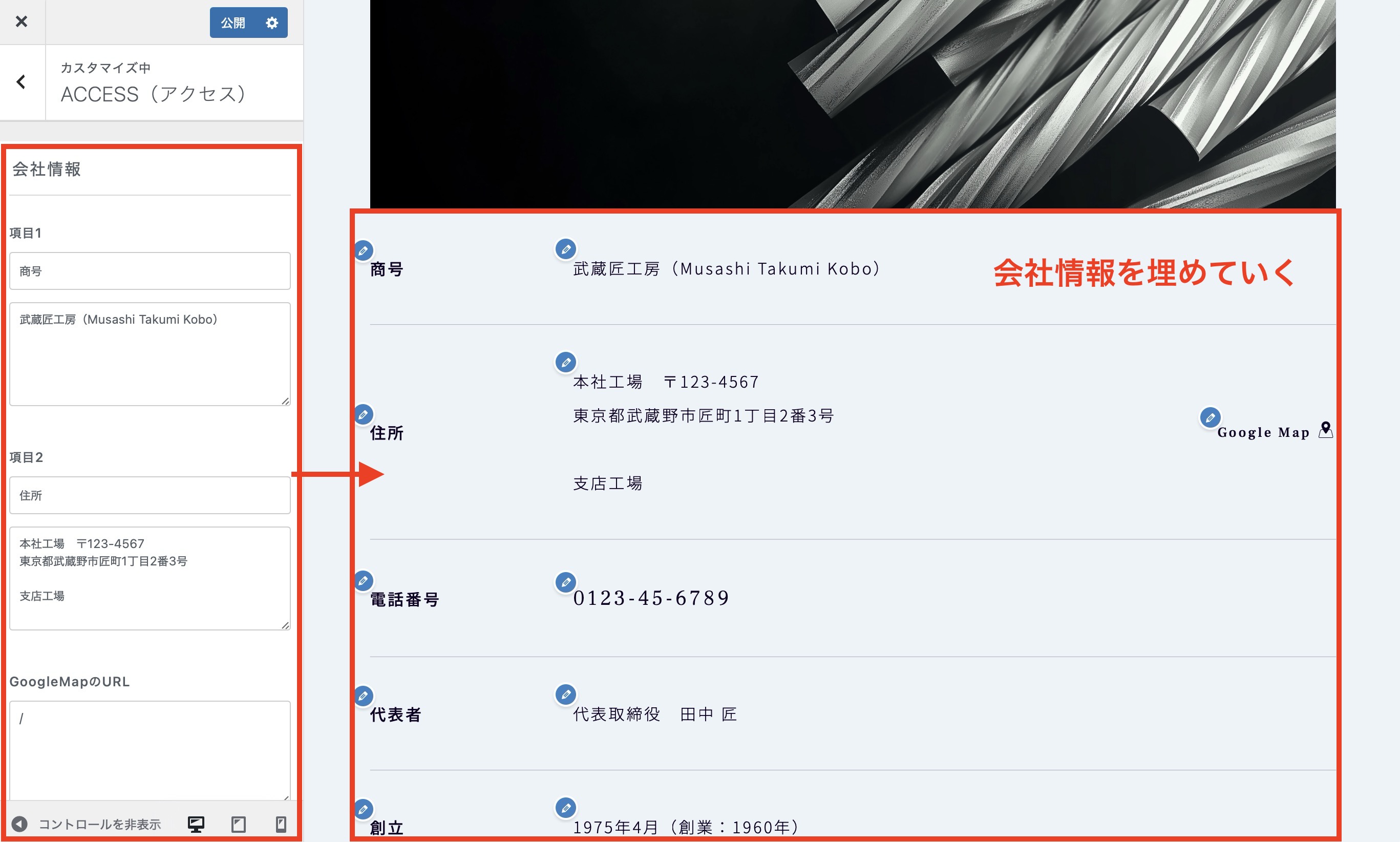
- 名称:施設名などを記載します。
- 住所:アクセス先の住所を記載します。
- 電話番号:「電話番号 / お問い合わせボタン」の設定が反映されます
- GoogleMapのURL:取得方法は「Google MapのURLの取得方法」を参照
- フリー項目:何か追加で情報を入れたい場合は記載しましょう。
会社関連情報の設定
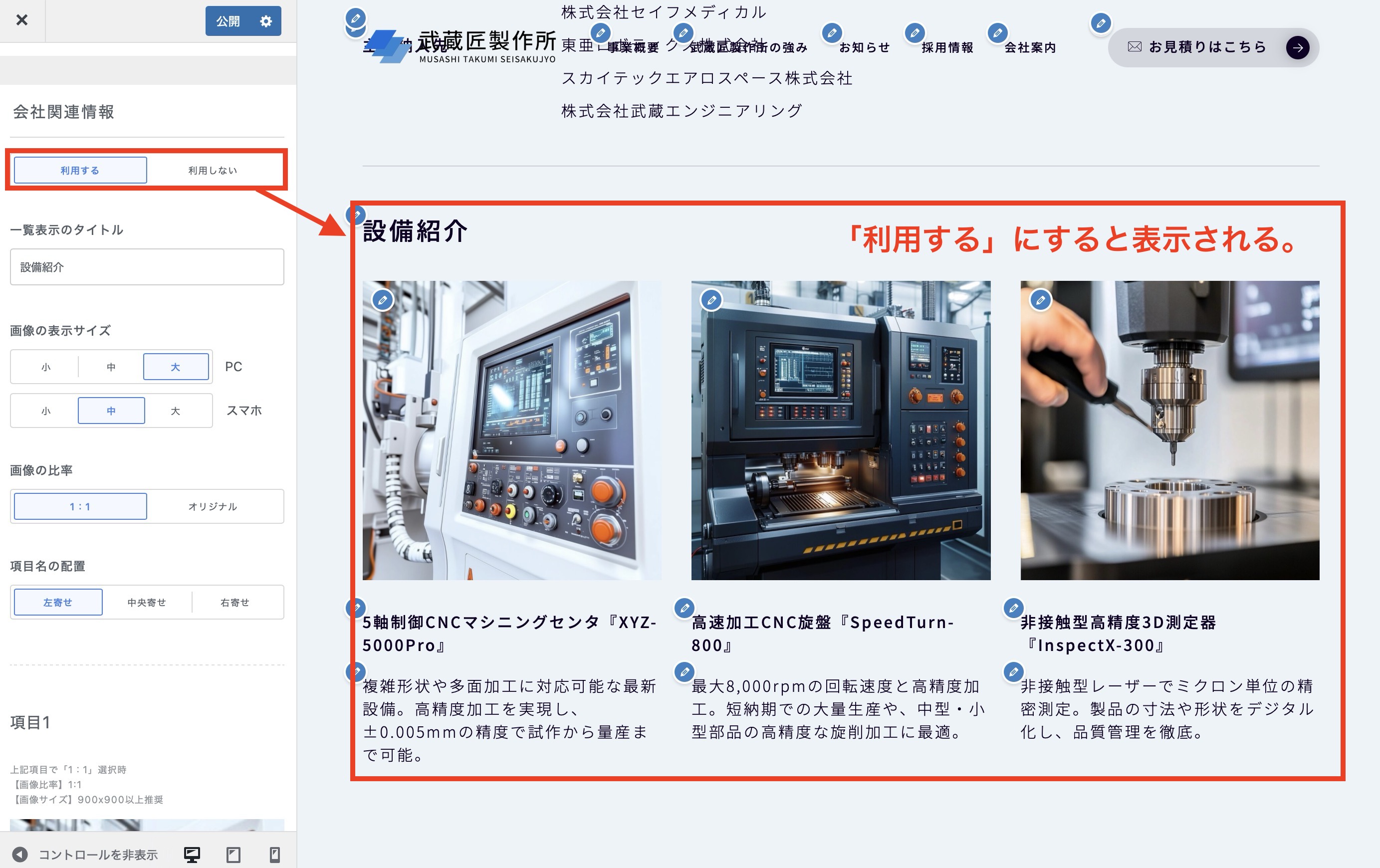
「会社関連情報」を「利用する」にすると、画像を含めた会社案内を設置できます。設備・人物・サービス整理など、あらゆる補足情報を掲載できます。
画像の表示サイズ・比率調整
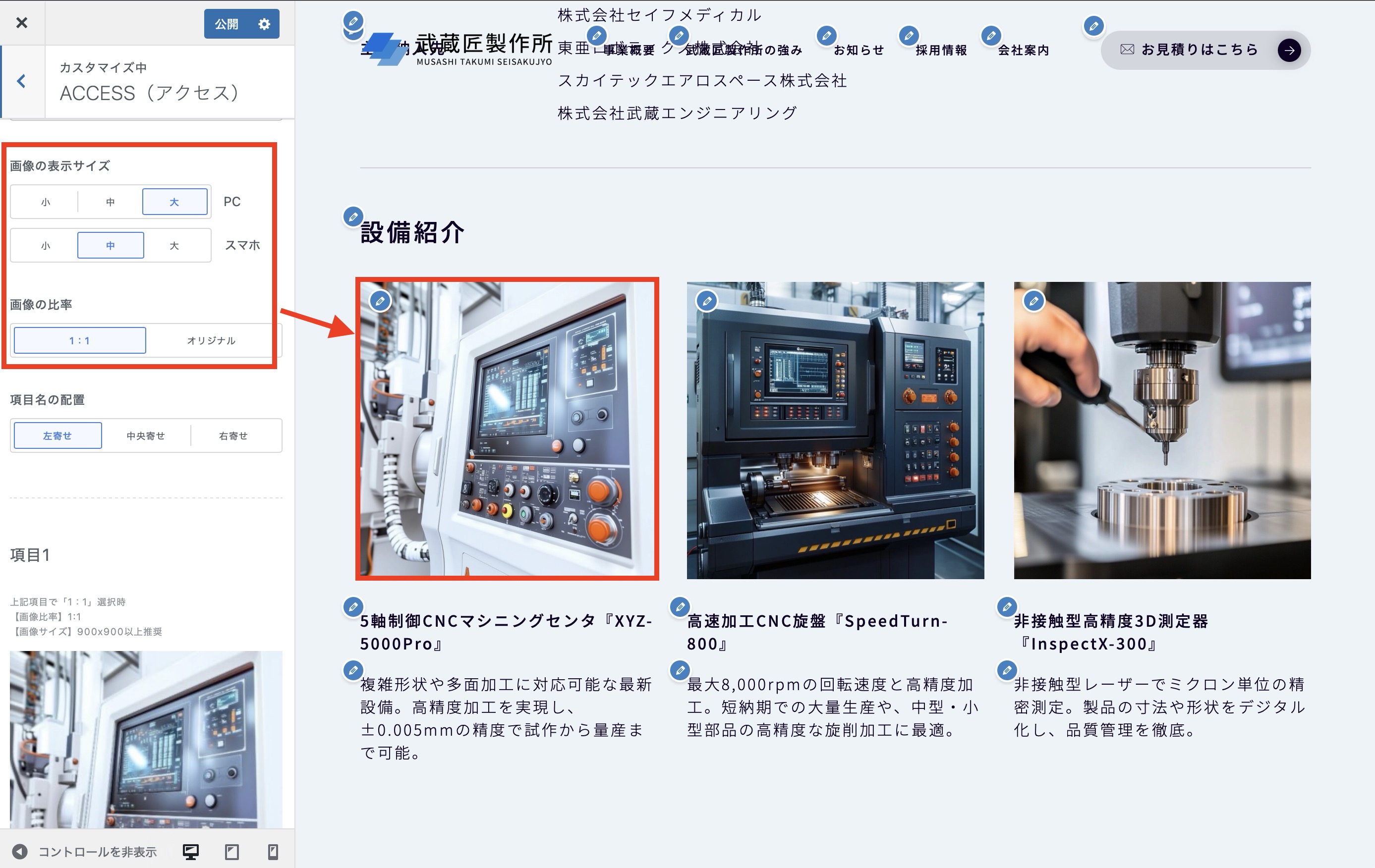
画像サイズは3段階・比率は2択から選択できます。お好みの比率で使い分けをお願いします。
項目名の配置

項目名は「左寄せ」「中央寄せ」「右寄せ」の3択から選択して、自由に切り替え可能です。
各項目を設定する
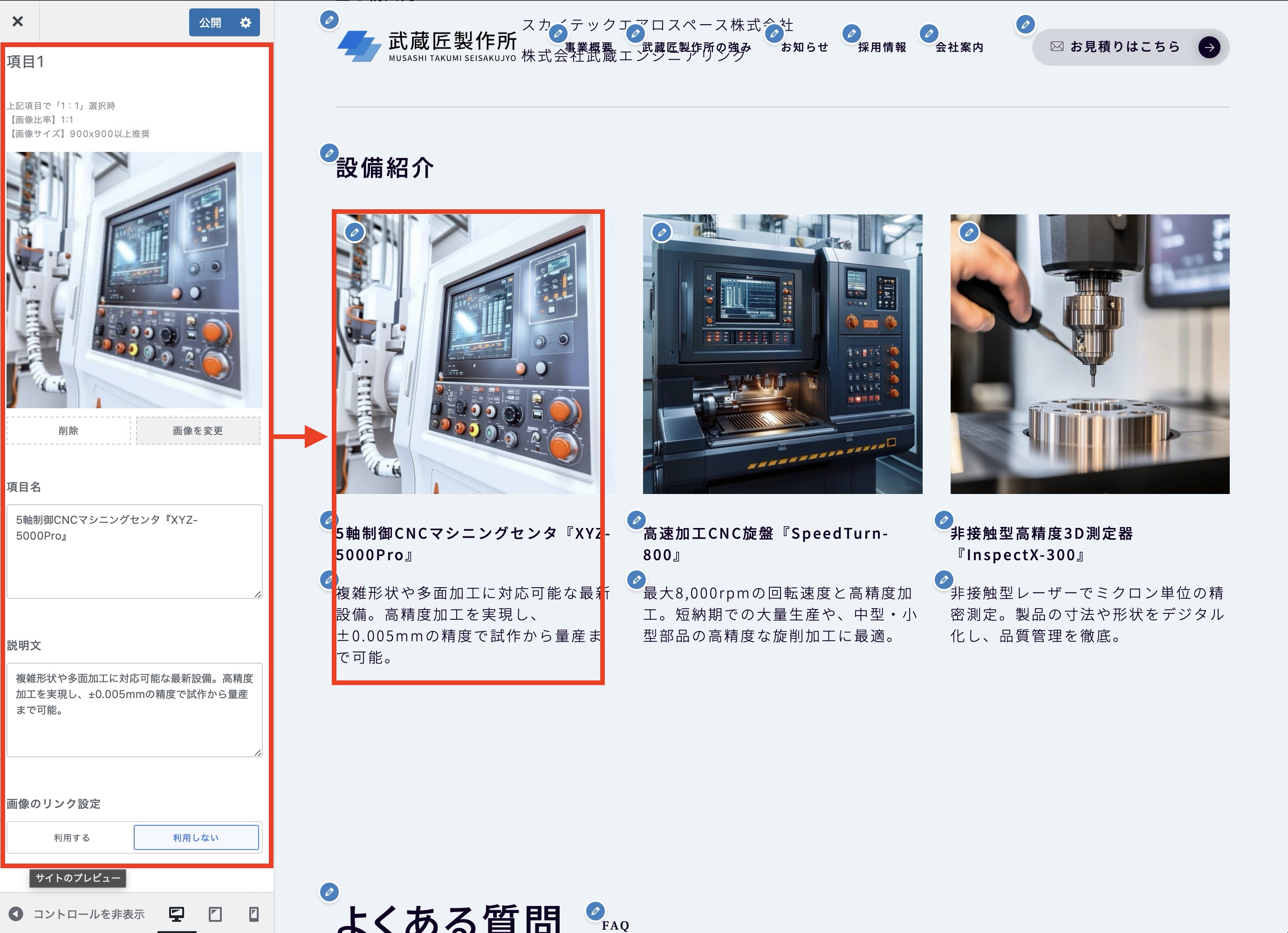
あとは「イメージ画像」「項目名」「説明文」「画像のリンク」の4つを必要なものだけ設定していくと完成です。
