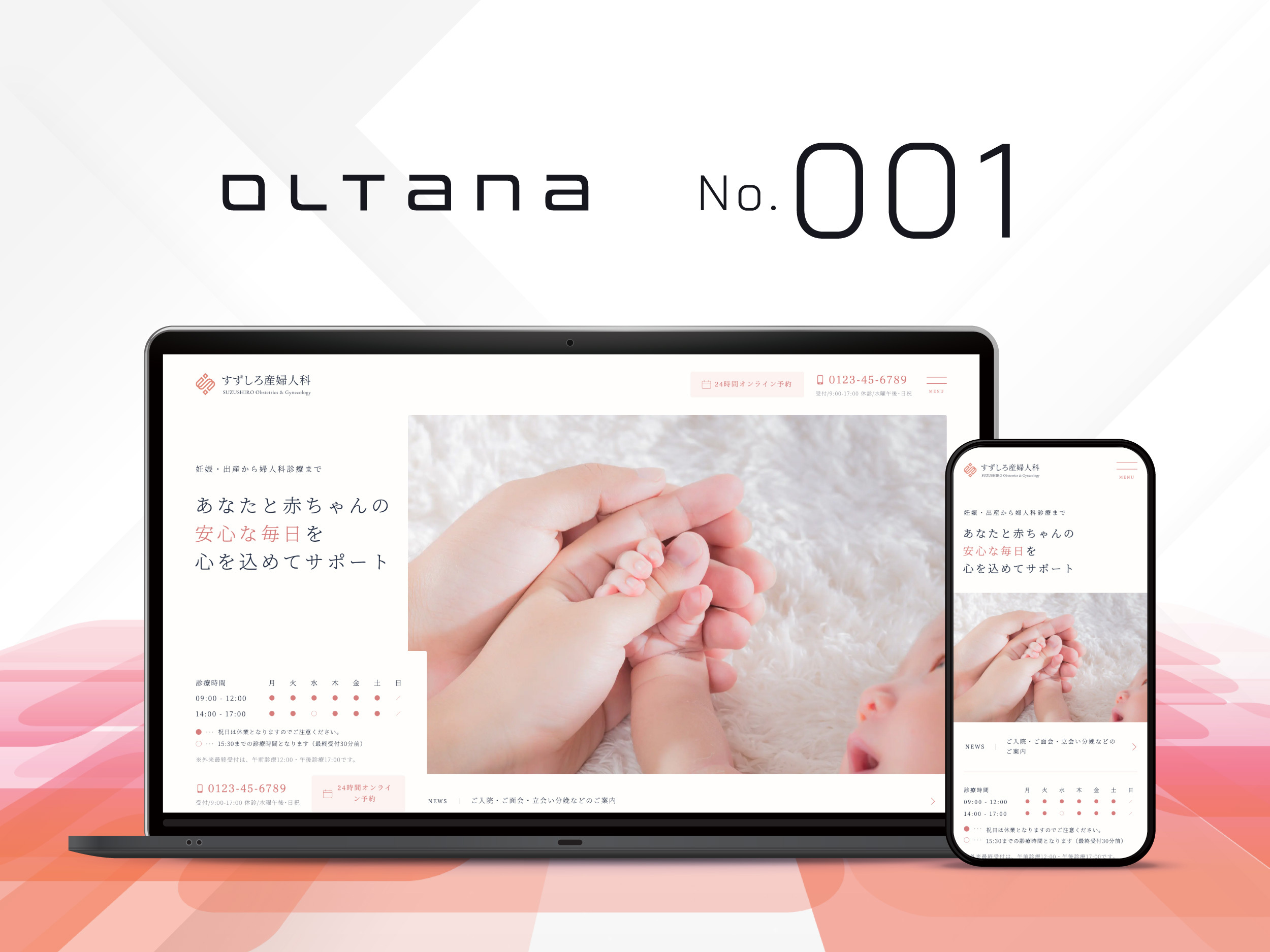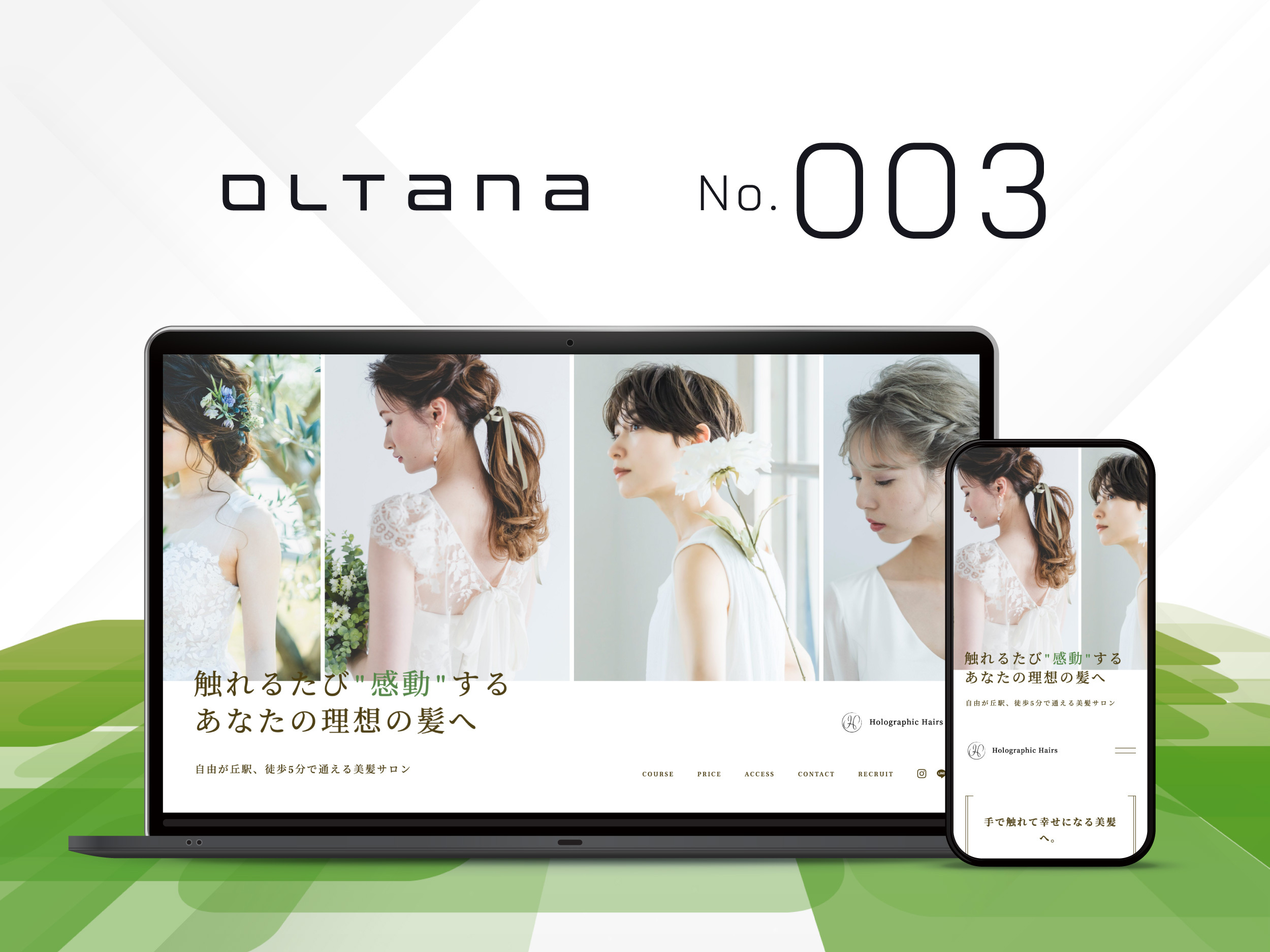OLTANAでInstagramフィードを掲載する方法
この記事では、WordPressテーマ「OLTANA」を使用する皆さんが、Instagram Graph APIを利用して店舗のInstagramフィードを取得し、WordPressプラグインを活用してホームページのトップページに掲載する方法を解説します。美容サロンやクリニックなど、OLTANAのユーザー層に合わせ、初心者でも簡単に進められるよう、スクリーンショット付きで説明します。この記事を終える頃には、日々の更新情報を顧客に案内する、OLTANAの美しいデザインに統合されたInstagramフィードが完成します。
この記事の目的
- Instagram Graph APIを設定し、フィードデータを取得。
- WordPressプラグインをインストールしてフィードを構築。
- OLTANAの「カスタマイズ」セクションにフィードをトップページに掲載。
- デザインをOLTANAのテーマカラーにカスタマイズ。
- モバイル表示を最適化し、日々の更新を自動反映。
- 動作テストでフィードの正確性を確認。
対象読者
- OLTANAを購入し、Instagramビジネスアカウント(公開設定)とFacebookページを保有しているユーザー。
- OLTANAの「カスタマイズ」セクション(カスタムHTML/CSS)の基本操作に慣れている方。
- 美容サロン、クリニックなどの店舗運営者で、Instagramの更新情報をホームページで共有したい方。
必要なもの
- PC(Instagram、Meta Developerポータル、WordPress管理画面を使用)。
- Instagramビジネスアカウント(公開設定)とリンク済みのFacebookページ。
- Meta Developerアカウント(無料)。
- OLTANAのホームページ(公開済みまたは編集中)。
- Googleアカウント(任意、Google Analyticsでトラフィック解析)。
手順1:Instagram Graph APIの設定
Instagram Graph APIを利用してフィードデータを取得します。初心者向けに詳細な手順を解説します。
- Meta Developerアカウントを作成
- Meta Developerポータルにアクセスし、Instagramビジネスアカウントにリンク済みのFacebookアカウントでログイン。
- 初回の場合、「開発者アカウントを作成」を選択し、メール認証を完了(無料)。
- ダッシュボードが表示されることを確認。
- 新しいアプリを作成
- ダッシュボードの「マイアプリ」→「アプリを作成」をクリック。
- アプリタイプで「ビジネス」を選択。
- アプリ情報を入力:
- アプリ名: 例「OLTANA_Instagram_Feed」。
- 連絡先メールアドレス: 店舗のメールアドレス。
- ビジネスアカウント: リンク済みのFacebookページ。
- 「作成」をクリックし、アプリIDを確認。
- Instagram Graph APIを有効化
- アプリダッシュボードの「製品を追加」→「Instagram Graph API」を選択し、「セットアップ」をクリック。
- 「基本設定」→「Instagramアカウントを追加」で、リンク済みのInstagramビジネスアカウントを接続。
- 接続後、ダッシュボードにInstagramアカウントが表示されることを確認。
- アクセストークンを取得
- ダッシュボードの「ツール」→「Graph APIエクスプローラ」を開く。
- 「アプリケーション」で作成したアプリ(例: OLTANA_Instagram_Feed)を選択。
- 「アクセストークンを生成」をクリックし、権限を選択:
instagram_basic(必須)。instagram_content_publish(任意、投稿データ取得用)。
- 「トークンを生成」をクリックし、表示されたアクセストークンをコピー(例:
EAAB...)。- ヒント: 有効期限は通常60日。長期利用には「長期アクセストークン」を生成(「設定」→「基本設定」→「トークンの拡張」)。
- APIデータをテスト
- Graph APIエクスプローラのクエリ入力欄に以下を入力:
me/media?fields=id,caption,media_url,permalink - 「送信」をクリックし、最新投稿データ(例: 画像URL、キャプション)が返されることを確認:
{ "data": [ { "id": "123456", "caption": "新スタイル公開!", "media_url": "https://scontent.cdninstagram.com/...", "permalink": "https://www.instagram.com/p/..." }, ... ] } - エラー(例: 「Invalid scope」)が出る場合、権限やトークンを再確認。
- Graph APIエクスプローラのクエリ入力欄に以下を入力:
スクリーンショット例: Meta Developerポータルログイン、アプリ作成、アクセストークン生成、クエリ結果。
手順2:WordPressプラグインのインストールと設定
Instagramフィードを表示するため、初心者向けで信頼性の高いプラグイン「Smash Balloon Social Photo Feed」(無料版)を使用します。1,600,000以上のアクティブインストールと高い評価で、OLTANAとの相性が良好です。
- プラグインをインストール
- WordPress管理画面(
your-site.com/wp-admin)で「プラグイン」→「新規追加」を開く。 - 「Smash Balloon Social Photo Feed」を検索し、「今すぐインストール」→「有効化」をクリック。
理由: 無料版で基本的なフィード表示が可能、Instagram APIとの統合が簡単
- WordPress管理画面(
- Instagramアカウントを接続
- 管理画面の「Instagram Feed」→「Settings」を開く。
- 「Add Source」をクリックし、「Business Account」を選択。
- 「Login with Instagram」をクリックし、Instagramビジネスアカウントのログイン情報を入力。
- 指示に従い、Metaが要求する権限(例:
instagram_basic)を許可。 - 接続後、アカウントが「General」タブに表示されることを確認。
ヒント: Smash BalloonはAPIアクセストークンを自動生成。手順1のトークンは不要だが、理解のために設定済み。
- フィードをカスタマイズ
- 「Customize」タブでフィードの見た目を設定:
- レイアウト: グリッド(推奨、例: 3列、6投稿)。
- 投稿数: 例: 6投稿(トップページに適した数)。
- 幅と高さ: 例: 幅600px、高さ400px(OLTANAのトップページに合わせる)。
- フォローボタン: 「Follow on Instagram」を有効化し、フォローを促進。
- ロードモアボタン: 必要に応じて有効。
- テーマカラー(例: No.001ピンク系#F06292)を「カスタムCSS」で後ほど調整。
- 「Save」をクリックして設定を保存。
- 「Customize」タブでフィードの見た目を設定:
- ショートコードを取得
- 「Settings」→「General」でフィードのショートコードを確認(例:
[instagram-feed feed=1])。 - 複数のフィードを作成した場合、フィードIDを指定(例:
feed=2)。
- 「Settings」→「General」でフィードのショートコードを確認(例:
手順3:OLTANAトップページにフィードを掲載
OLTANAの「カスタマイズ」セクションを使用して、トップページにInstagramフィードを掲載します。
- 「カスタマイズ」セクションにアクセス
- WordPress管理画面の「外観」→「カスタマイズ」を開く。
- 「セクションの設定」でトップページのセクションを選択(例: ファーストビュー下部)。
- カスタムHTMLにフィードを追加
- 「カスタムHTML」欄に以下のコードを入力:
<div class="ol-content-frame ol-animation"> <h2>Instagramで最新情報をチェック!</h2> <p>新スタイルやキャンペーンを毎日更新♪</p>
[instagram-feed feed=1]
</div> [instagram-feed feed=1]は手順2で取得したショートコード。 ol-content-frameでコンテンツ幅を統一、ol-animationでアニメーション(例: フェードイン)を追加。 キャッチコピーで日々の更新を強調。
カスタムCSSでデザインを調整
- 「カスタムCSS」欄に以下のCSSを入力:
.sbi-container { max-width: 100%; margin: 0 auto; padding: 20px; background-color: #FCE4EC; /* No.001ピンク系 */ border-radius: 8px; box-shadow: 0 2px 5px rgba(0, 0, 0, 0.1); } .sbi_item { border-radius: 8px; overflow: hidden; } .sbi_follow_btn a { background-color: #F06292; /* No.001ピンク系 */ color: #FFFFFF; border-radius: 8px; } .sbi_follow_btn a:hover { background-color: #D81B60; /* ホバー時の濃いピンク */ } h2 { color: #F06292; text-align: center; margin-bottom: 10px; } p { text-align: center; margin-bottom: 15px; } @media (max-width: 768px) { .sbi-container { padding: 10px; } .sbi_item { margin-bottom: 10px; } } - CSSはフィードの背景(#FCE4EC)、フォローボタン(#F06292)をテーマカラーに統一、モバイル表示を最適化。No.003(ブルー系)の場合、背景を
#E3F2FD、ボタンを#1976D2に変更。
動作確認
- ホームページをプレビューし、フィードがトップページに正しく表示されるか確認。
- 最新投稿(例: 画像、キャプション)が反映されているかテスト。
- フォローボタンがクリック可能で、Instagramプロフィールに遷移するか確認。
スクリーンショット例: 「カスタマイズ」セクションのHTML/CSS入力、フィード表示、モバイル表示。
手順4:モバイル表示の最適化
- モバイル表示の確認
- WordPress管理画面の「カスタマイズ」→「プレビュー」でモバイル表示を選択。
- フィードの投稿が小さすぎないか(例: 画像幅150px以上)、キャッチコピーがはみ出ないか確認。
- 上記CSSの
@mediaルールでモバイル向け調整済み。必要に応じて投稿数を減らす(例: 4投稿)。
- OLTANAテーマ別のデザイン例
- No.001(ピンク系): ピンクのフォローボタン(#F06292)と薄ピンクの背景(#FCE4EC)で温かみのあるデザイン。
- No.003(ブルー系): ブルーのフォローボタン(#1976D2)と白背景(#E3F2FD)で清潔感を強調。
ol-content-frameで幅を統一、ol-animationでスムーズな表示効果を追加。
- ユーザビリティの確認
- 投稿画像がタップでInstagramに遷移するかテスト。
- フォローボタンがモバイルで目立つか(例: 大きさ、色)を確認。
ヒント: Smash Balloonはレスポンシブデザイン対応で、モバイル表示に最適(Web:2,8)。
手順5:運用と動作テスト
- フィードの動作テスト
- Instagramに新しい投稿を追加し、フィードに即時反映されるか確認(Smash Balloonはキャッシュを利用、更新間隔は設定で調整可能。
- フィードのロード時間が速いか(キャッシュ機能で最適化済み)を確認。
- フォローボタンや投稿リンクが正しく機能するかテスト。
- 運用準備
- キャンペーンとの連動: フィードを活用し、キャンペーンを告知(例: 「フォローで10%OFF!」)。OLTANAのブログでキャンペーン記事を投稿。
- LINE予約との統合: トップページにLINE予約のQRコードやボタンをカレンダー近くに配置。
- 定期投稿: Instagramに週1~2回投稿(例: 新スタイル、健康Tips)。フィードは自動更新(Web:5,8)。
- 解析: Google Analyticsでフィードのトラフィックを測定(例:
your-site.com/?utm_source=instagram、手順3で設定)。
- 改善のポイント
- フィードの投稿数を調整(例: 6→4投稿でシンプルに)。
- フォローボタンのデザインを目立たせる(例: ボタンサイズ拡大、色変更)。
- Instagramのキャプションを短く、キャッチーに(例: 「新カラー公開!予約はLINEで♪」)。
スクリーンショット例: 新投稿のフィード反映、LINE予約との統合、Google Analyticsトラフィック。
よくある質問(FAQ)
Q1: Instagram Graph APIの設定は必須ですか?
A: Smash Balloonはアクセストークンを自動生成するため、手順1は省略可能。ただし、APIの仕組みを理解するために設定を推奨。
Q2: フィードが表示されない場合、どうすればいいですか?
A: Instagramアカウントの公開設定、プラグインの接続状態、ショートコードの正確性を確認。キャッシュをクリアし、ブラウザを更新してください。
Q3: OLTANAのどのセクションにフィードを設置すべきですか?
A: トップページのファーストビュー下部が効果的。コンタクトページや追尾サイドバーも顧客の利便性を高めます。
Q4: フィードのデザインをさらにカスタマイズするには?
A: 「カスタムCSS」で背景やボタンを調整。Smash Balloonの「Customize」タブでレイアウトを変更。
Q5: 無料版のSmash Balloonで十分ですか?
A: 無料版で基本的なフィード表示は可能。ハッシュタグフィードやストーリーズが必要な場合、Pro版($49/年)を検討してください。
次のステップ
InstagramフィードをOLTANAのトップページに掲載し、日々の更新情報を案内する準備が整いました!定期的にInstagramに投稿し、キャンペーンやLINE予約と連動して顧客エンゲージメントを高めましょう。Google Analyticsでトラフィックを監視し、フィードの効果を最大化してください。