【LINE予約の構築ガイド】予約枠設定・リッチメニュー・自動応答でLINE予約をスムーズに
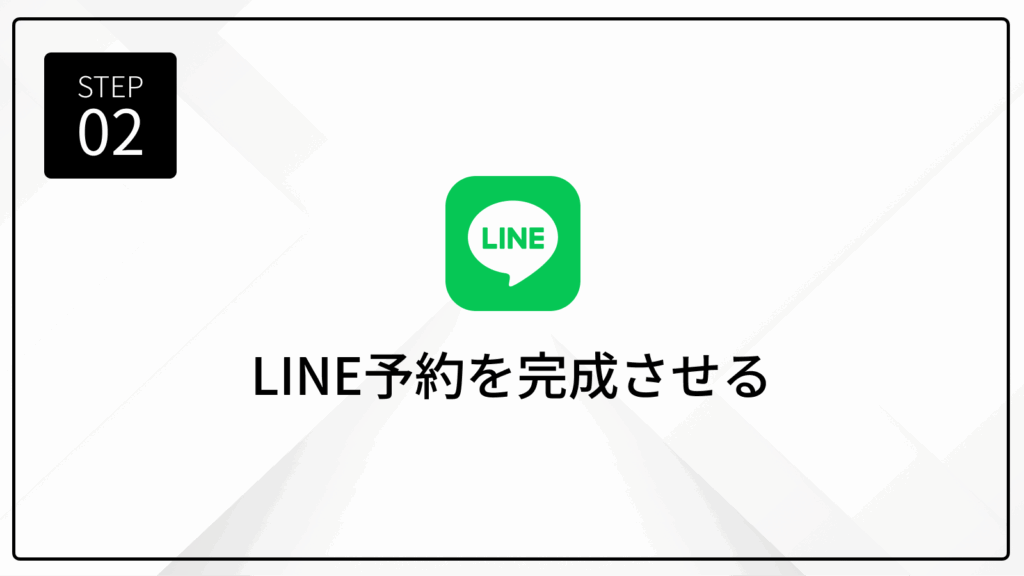
この記事では、WordPressテーマ「OLTANA」を使用して、お客様が迷うことのないLINE予約システムの構築方法を丁寧に解説します。
「LINE公式アカウントからの予約をスムーズにしたい」という方にぴったりの内容です。
美容サロンやクリニックなど、OLTANAユーザー層に合わせた具体例を交え、初心者でも迷わず進められるよう、スクリーンショット付きで紹介します。
記事を読み終える頃には、現在利用しているLINE公式アカウントが、集客と顧客満足度を高める予約ツールに変わります。
📝 LINE公式アカウントを作成していない方は、以下の記事をご覧ください。
↪︎ 公式LINEアカウントの開設と「LINE予約」の初期設定ガイド
準備するもの
- PCまたはスマートフォン(LINE Official Account Managerを使用、PC推奨)
- 公式LINEアカウント
- 予約システム(LINE予約に使用する外部サービス、例「ポチコ」など)
- Canva(無料で使えるデザインツール)
- OLTANAのブランド情報(ロゴ、店舗名、テーマカラー)
手順1:予約枠と予約フォームの設定
ここでは予約枠の設定と予約フォームの作成をしていきます。
※今回も予約システムは「ポチコ」を利用しています。
①予約メニューを作成
ポチコのダッシュボード「予約メニュー」→「予約メニューを作成する」をクリックします。
予約メニューの内容を入力していきます。
- メニュー名
- 説明文
- 画像
「受付期間」は③、「フォーム」は②で設定方法を解説するため、ここでは一度内容を「保存」しておきましょう。
②予約フォームの設定
ダッシュボード「質問フォーム」をクリックし、質問フォームを作成していきます。
- フォームタイトル
- 個人情報質問の表示設定
- その他の質問
💡その他の質問は、以下のような内容を事前に確認したい場合に便利です。
- アレルギーの有無:施術時のトラブルを防ぐため
- 現在の体調やお悩み:適切な施術・診療の参考に
- 担当者の指名希望:スタッフごとの対応が可能な場合
事前にお客様から情報を取得しておくことで、当日の対応がスムーズになり、満足度アップにもつながります。
質問フォームの内容を設定したら、「プレビュー」で確認します。
質問フォームが完成したら、ポチコのダッシュボード「予約メニュー」に戻ります。
さきほど作成した質問フォームを選択し、「保存する」をクリックします。
これで、質問フォームと予約メニューの連携が完了しました。
③受付時間と枠数を設定
ポチコのダッシュボード「予約枠の一括管理」または「予約枠の管理」をクリックします。
予約枠の一括管理を使う場合
「予約枠の一括管理」をクリックし、以下の内容を設定します。
- 登録したい予約メニュー
- 登録したい期間
- 除外したい日
- 曜日毎の予約枠
すべての設定が完了したら「内容を確認する」→「この内容で一括登録する」をクリックします。
予約枠の管理を使う場合
「予約枠の管理」画面で「枠を追加」をクリックします。
以下の設定内容を1件ずつ入力します。
- 予約日
- 開始時間
- 予約メニュー
- 予約枠数
入力が完了したら、「保存する」をクリックします。
手順2:リッチメニューの設定とデザイン
次はリッチメニューを活用して「予約はこちら」などのボタンを表示させ、LINE予約の導線を整えます。
ユーザーが迷わず予約にたどり着けるように、デザインと機能の両面から設定を行っていきましょう。
①リッチメニュー作成画面を開く
LINE Official Account Manager にログインします。
ダッシュボード「ホーム」→「トークルーム管理」→「リッチメニュー」→「作成」をクリックします。
②基本設定とテンプレートの選択
まずは基本設定を入力します。
- タイトル:「予約メニュー(6月)」など
- 表示期間:特に制限がない場合は数ヶ月〜1年など、長めの設定がおすすめ
次に、テンプレートの選択をします。
今回は「小(3分割)」でリッチメニューを作成していきます。
💡テンプレートの選び方は以下を参考にしてください。
| テンプレート | サイズ | 特徴・活用例 |
|---|---|---|
| 大 | 1200×810px(最大6分割) | 複数サービスを見せたいときに便利 例:予約/メニュー/キャンペーン/問い合わせなど |
| 小 | 1200×405px(2〜3分割) | 必要最低限のメニューに最適 例:診察予約/診療案内など |
③アクションボタンの設定
次に各ボタンをタップした際のアクションを設定していきます。
💡アクションタイプと活用例は以下の通りです。
| アクションタイプ | 入力内容/活用例 |
|---|---|
| リンク | URLを入力 →外部予約ページやホームページへの誘導する |
| クーポン | 作成したクーポンを選択 →限定クーポンを発行し、来店を促す |
| テキスト | 送信したいテキストを入力 →「予約を希望します」などの自動送信する |
| ショップカード | 作成したショップカードを選択 →LINE上でポイントカードを発行・管理できる |
⚠️ポチコ連携時の注意点
ポチコの予約フォームに誘導する場合は、アクションタイプを「テキスト」に設定し、送信内容を「[予約を希望]」にすると連携できます。
④画像デザインを作成(Canva)
リッチメニューの設定が完了したら、リッチメニューに表示する画像を作成しましょう。
デザインには無料ツール「Canva」の利用がおすすめです。
Canvaのトップページで「line リッチメニュー」と検索すると、テンプレートが多数表示されます。
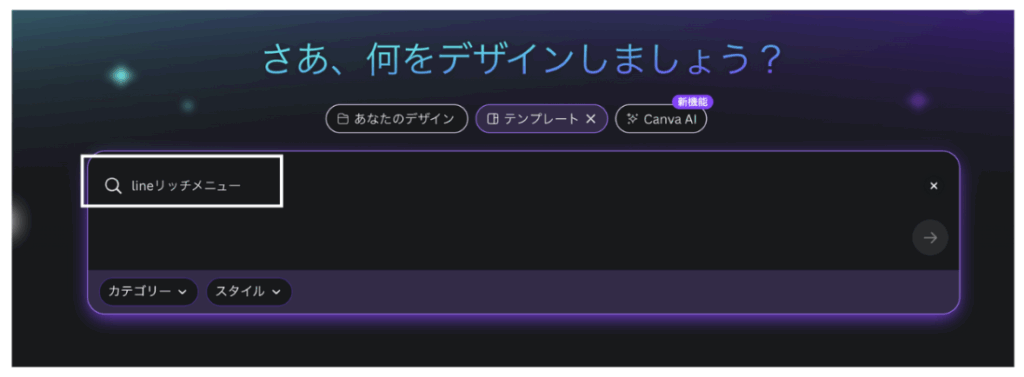
テンプレートを選び、以下のポイントに沿って編集していきましょう。
💡デザイン作成時のポイント
| サイズ | テンプレートに合わせる(1200×810pxまたは1200×405px) |
| 配色 | 背景色と文字色はコントラストを強めにする ブランドカラーに合わせるカラー数は3色以内に絞ると統一感が出る |
| テキスト | 1ボタンに入れる文字は3〜5文字以内が理想 フォントは見やすいもの(ゴシック系)を使用 文字サイズはスマホ表示で読みやすい大きさ(18pt以上推奨) |
| アイコン | 視覚的に内容が伝わるアイコンを使う (例:「📅予約」「📍アクセス」「📞電話」など) 写真を使う場合は、明るく清潔感のあるもの (顔出ししない手元・院内・備品など) |
💡デザイン例(クリニック・サロン向け)
⑤画像をアップロードして保存
以下の手順で、完成した画像をアップロードし、「保存」をクリックします。
自分のスマートフォンでリッチメニューが正しく表示・動作しているか確認しましょう。
💡画像が崩れていないか、文字が読みやすいかも合わせてチェック
手順3:自動応答の設定
自動応答は、ユーザーからのメッセージに対して自動で返信できる機能です。
「予約」や「診療時間」など、よくある質問に即座に応答することで、ユーザーの操作をスムーズにし、対応の手間を減らせます。
①応答メッセージの管理画面を開く
LINE Official Account Manager のダッシュボード「応答メッセージ」→「作成」をクリックします。
②キーワードとアクション設定
以下の3項目を設定します。
- タイトル:管理用のタイトル(例:「予約案内」「診療時間」など)
- キーワード:ユーザーが送信しそうな単語を入力(例:「予約,よやく,ヨヤク」)
- メッセージ:返答する内容(テキスト)を入力
入力が完了したら、「利用開始」をクリックして保存します。
※一度設定した内容を変更する際は、変更内容を入力後に「変更を適用」をクリックして保存します。
よく使われるキーワードとメッセージ例は、以下を参考にしてください。
| キーワード | メッセージ例 |
|---|---|
| 予約 | ありがとうございます😊 リッチメニューの「予約する」ボタンからご希望のメニューと日時をお選びください。 |
| 診療時間,営業時間, 何時まで, 何時から | 診療時間(営業時間)は以下の通りです💡 平日 10:00〜19:00/土曜 9:00〜17:00(定休:日・祝) |
| アクセス, 行き方, 住所 | 当サロンの所在地はこちらです📍 〇〇県〇〇市〇〇ビル3F地図リンク:https://〜(Googleマップなど) |
| 問い合わせ, 電話, 連絡 | ご不明な点がございましたら、LINEメッセージまたは以下の電話番号までお気軽にお問い合わせください 📞03-1234-5678 |
※画像やリンク付きで、より視覚的に案内したい場合は「リッチメッセージ」機能の利用がおすすめです。
「リッチメッセージ」の設定方法は次の記事「LINE公式アカウントの運用ガイド|集客・販促に役立つ活用術」で詳しく解説します。
⚠️「自動応答」機能の注意点
LINE公式アカウントの無料プランでは、自動応答は最大10個までしか登録できません。
それ以上登録したい場合は、有料プラン(ライト・スタンダード)へのアップグレードが必要です。
手順4:挨拶メッセージの最適化
「公式LINEアカウントの開設と「LINE予約」の初期設定ガイド(前の記事)」では、挨拶メッセージの基本的な登録方法を紹介しました。
ここでは、「予約導線をよりスムーズにするための工夫」に焦点をあてて、メッセージ内容の最適化を行っていきます。
①挨拶メッセージの編集画面を開く
LINE Official Account Manager のダッシュボード「ホーム」→「トークルーム管理」→「あいさつメッセージ」をクリックします。
②挨拶メッセージをカスタマイズ
友だち追加直後に表示される挨拶メッセージは、顧客が最初に目にする重要な情報です。
テンプレートのままではもったいないので、以下のように目的に応じてメッセージを編集しましょう。
| 目的 | 挨拶メッセージ例 |
|---|---|
| 予約へ誘導したい | ご登録ありがとうございます✨ ご予約は下の「予約する」ボタンからどうぞ📅 |
| 営業時間やメニューを知ってほしい | ご登録ありがとうございます✨ メニュー・営業時間は下の「ご案内」からご確認ください📝 |
| 公式サイトやSNSへ誘導したい | ご登録ありがとうございます🌟 最新情報は公式サイト・Instagramでも発信中!▶︎ https://〜 |
- 長文はNG。3行程度に絞ると読みやすく、タップへの導線が自然になる
- 絵文字や改行を使って視認性を高める
- URLやサービス説明は、リッチメニューと内容が被らないように分担する
💡「追加」機能を使えば、メッセージを2回に分けて段階的に送信することも可能です。
メッセージの編集が完了したら、「変更を保存」をクリックして設定を反映させましょう。
手順5:動作テスト
最後に、ここまで設定してきた内容がきちんと反映されているか、実際に動作を確認していきましょう。
- 挨拶メッセージが届くか
- リッチメニューが正しく表示されているか
- 各リッチメニューのボタンが想定どおりに動作するか
- 特定のキーワードに対して自動応答が表示されるか
- 実際の予約が正常に反映されるか
①自分のスマホで公式LINEを友だち追加
すでに友だち追加済みの方は、「ブロック」→「ブロック解除」で挨拶メッセージの再送を確認できます。
それでも届かない場合は「削除」後に再追加することで、初回と同じ状態にできます。
まだ友だち追加していない場合は、以下の手順で追加しましょう。
LINE Official Account Manager のダッシュボード「ホーム」→「友だちを増やす」→「友だち追加ガイド」→「友だちを増やす」の順でクリックします。
「友だち追加QRコードを作成」をクリックし、QRコードを生成しましょう。
スマホでQRコードを読み込み、友だち追加をして、「挨拶メッセージ」が届くかを確認しましょう。
②各導線から予約できるか確認
LINEのトーク画面からリッチメニューと自動応答メッセージを確認しましょう。
- リッチメニューのデザイン(画像・文字)が正しく表示されているか
- 各リッチメニューが正しく動作するか
- 特定のキーワードに対する応答が表示されるか
- メッセージ内のメッセージやリンクに間違いがないか
③実際に予約を入れる
リッチメニューや自動応答から「予約する」をタップし、実際に予約操作を行ってみましょう。
- 利用している予約システム(例:ポチコ)に内容が反映されているかチェック
- 通知が届くか、カレンダー連携が反映されているかも確認
正常にすべての設定が動作していれば、LINE予約機能の導入は完了です!
よくある質問(FAQ)
Q1:リッチメニューが表示されません
LINE Official Account Manager のダッシュボード→「トークルーム管理」→「リッチメニュー」を開き、以下の内容を確認してください。
- 表示期間が現在日時を含んでいるか
- 表示設定が「表示」になっているか(「待機中」では表示されません)
- 画像サイズが正しく設定されているか(推奨:1200×405px または 1200×810px)
スマホでLINEアプリを一度再起動すると、リッチメニューが反映されることがあります。
それでも解決しない場合は、予約管理システム側のリッチメニューの連携設定をご確認ください。
⚠️ ポチコでオリジナル(自前)のリッチメニューと連携する方法はこちらをご覧ください。
Q2:リッチメニューのボタンを押しても、リンク先が開きません
LINE Official Account Manager のリッチメニュー編集画面の「アクション」設定から、以下の点をご確認ください。
- アクションの「タイプ」が正しく設定されているか(例:「リンク」「テキスト」など)
- リンク先のURLが正しく入力されているか(https://〜 から始まる完全なURLであるか)
- 該当のボタンが分割エリアに正しく割り当てられているか
不具合があるボタンは一度アクションを削除し、再度設定し直すと改善する場合もあります。
リンク先のページが存在しているか(404エラーなどが出ていないか)もご確認ください。
Q3:自動応答が反応しません
自動応答(キーワード応答)は、登録したキーワードと完全一致した場合のみ反応します。
例えば、「予約」と登録していても、「予約したいです」や「診察の予約」などには反応しません。
「よやく」「ヨヤク」など表記の違い(ひらがな・カタカナ・漢字、半角・全角)に注意しましょう。
Q4:挨拶メッセージが届きません
LINE Official Account Manager ダッシュボード→「設定」→「応答設定」→「挨拶メッセージ」がオフになっていないかご確認ください。
ダッシュボード「トークルーム管理」→「あいさつメッセージ」→「初めて友だち追加されたときのみ送信」にチェックを入れていると、ブロック→ブロック解除では送信されません。

Q5:デフォルトの応答メッセージはそのままでいいの?
基本的にそのままで問題ありません。
未設定のキーワードに対する返信として、自動で用意された応答が使用されます。
気になる場合は、以下のようにカスタマイズするとより丁寧な印象になります。
例:「申し訳ございません。ご入力の内容がうまく認識できませんでした。ご予約やお問い合わせは、リッチメニューまたはメッセージからお願いいたします。」
次のステップ
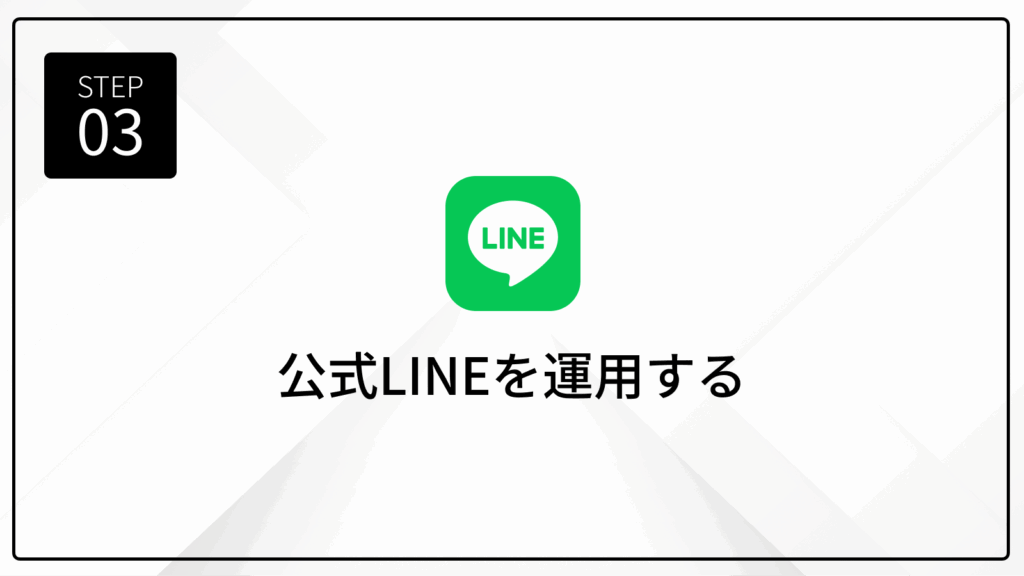
今回の内容でLINE公式アカウント上に予約フォームを設置し、ユーザーが迷わず予約できる導線が整いました。
次は、LINE公式アカウントの「運用編」に進みます。
プロフィールの充実、メッセージ配信、リッチメッセージの活用など、LINEを使った集客やリピーター獲得のための活用術をご紹介します。
関連記事:LINE公式アカウントの運用ガイド|集客・販促に役立つ活用術
⚠️ 設定の途中で不明点が出てきた場合は、以下の公式サポートもあわせてご活用ください。
- ポチコに関するお問い合わせ
ポチコ ヘルプページ - LINE公式アカウントに関するお問い合わせ
LINEヤフー for Business
参考:LINEアカウントに関する問い合わせ方法 - Canvaに関するお問い合わせ
Canvaヘルプページ
