公式LINEアカウント開設〜LINE予約の初期設定まで【初心者向けガイド】
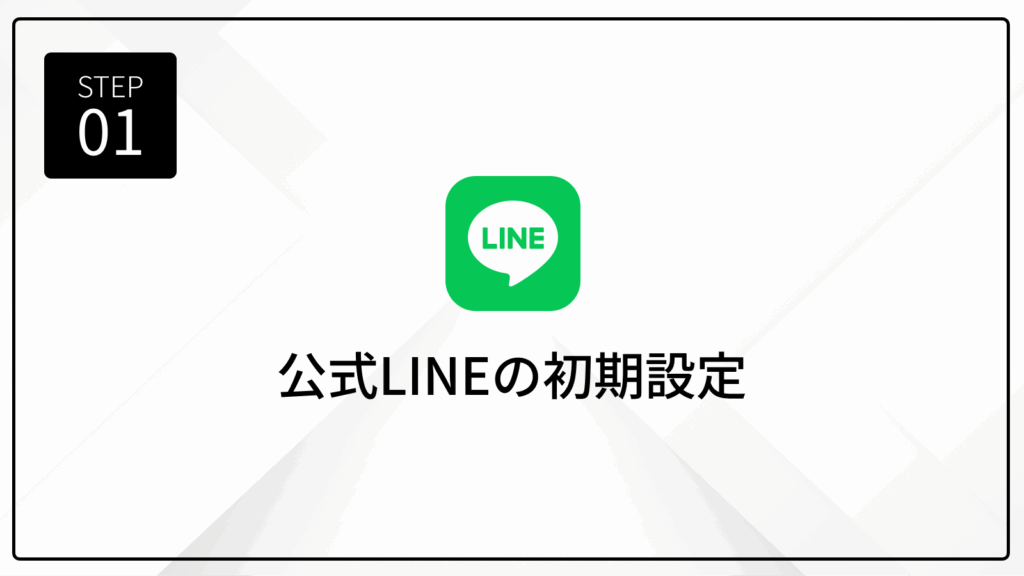
この記事では、WordPressテーマ「OLTANA」を使用して、公式LINEアカウントの開設から予約機能の設定までを丁寧に解説します。
「LINEでの店舗の予約管理を効率化したい」と考えている方にぴったりの内容です。
美容サロンやクリニックなど、OLTANAユーザー層に合わせた具体例を交え、初心者でも迷わず進められるよう、スクリーンショット付きで紹介します。
記事を読み終える頃には、LINE予約機能をスムーズに導入し、顧客が簡単に予約できる環境が整います。
準備するもの
- PCまたはスマートフォン(LINE Official Account Managerを使用、PC推奨)
- LINEアカウント(個人アカウントでOK、店舗専用アカウント推奨)
- Googleアカウント(Googleカレンダー連携用)
- OLTANAのブランド情報(ロゴ、店舗名、テーマカラー)
手順1:公式LINEアカウントの開設
公式LINEアカウントを開設するための手順は以下の通りです。
順番に進めていきましょう。
① LINE Official Account Managerにアクセス
ブラウザでLINE Official Account Managerを開き、「LINEアカウントでログイン」をクリックします。
初めてのログインの場合、LINEアカウントを作成し、SMS認証を行います。
②LINE公式アカウントを作成
ログイン後、アカウント作成ページに進みます。
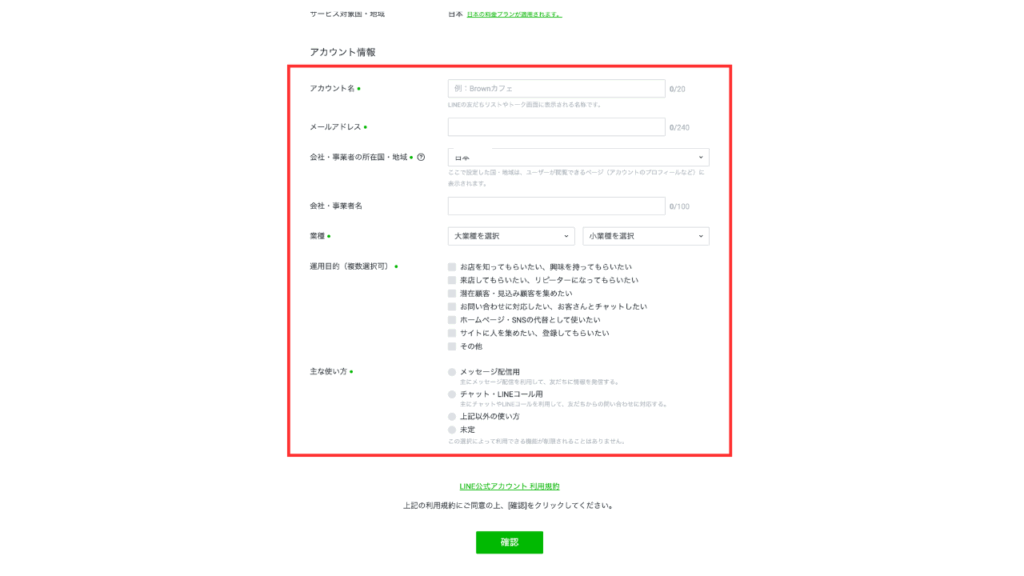
必要情報を入力します(アカウント名、メールアドレス、業種など)
入力後、利用規約を確認し、「確認」ボタンをクリック
入力内容を再確認し、問題がなければ「完了」をクリックします。
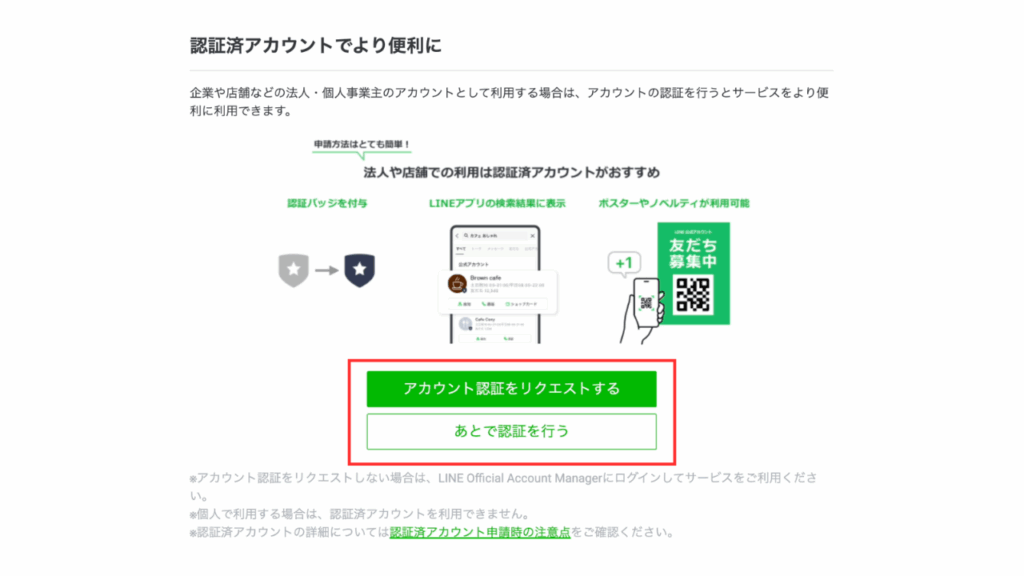
※ビジネスアカウントの認証は手順2で解説します。
認証審査には注意点や時間がかかるため、ここでは「あとで認証を行う」を選択しておくことを推奨します。
③アカウント作成が完了
利用規約に同意すると、アカウントが即時発行され、ダッシュボードへ移動します。
手順2:ビジネスアカウントの認証
次に、ビジネスアカウントの認証手続きを行います。
認証済アカウントにすると、LINE公式アカウントのアイコンが青色に変わり、信頼性が高まります。
認証済みアカウントのメリット
- 青色バッジが付き、LINEアプリ内の検索対象になる
- 請求書決済が利用できる
- 友だち集めに有効なツールを利用できる など
その他のメリットについては、こちらを参考にしてください。
①認証手続きを開始
ダッシュボードのメニュー「設定」→「アカウント認証をリクエスト」をクリックします。
認証申請の流れとポイントを読み、「アカウント認証を申請する」をクリックします。
②会社・店舗情報の登録
必要な会社・店舗情報を入力し、「確認」をクリック。
「入力内容の確認」で内容が間違いがなければ→「完了」をクリックします。
③審査を待つ
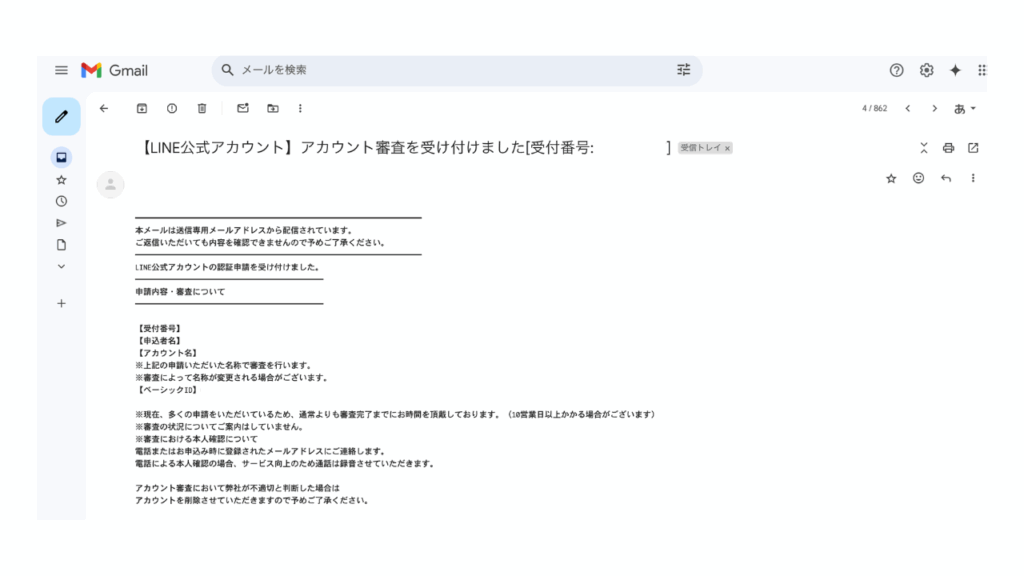
申請が完了すると、メールが届きます。
- 審査には10営業日以上かかることがあります。
- 審査に落ちても何度でも再申請が可能です。
※審査に落ちた理由は説明されません。
LINE公式アカウント「認証済アカウント」申請の注意点とよくある質問を詳しく知りたい方はこちらも参考にしてください。
↪︎ LINE公式アカウント「認証済アカウント」申請の注意点とよくある質問
手順3:基本情報の設定
LINE公式アカウントの基本情報を設定していきます。
設定する基本情報4つ
- アカウント名
- ステータスメッセージ
- プロフィール画像
- 挨拶メッセージ
順番に見ていきましょう。
①基本設定の編集
ダッシュボードのメニュー「設定」→「基本設定」を編集します。
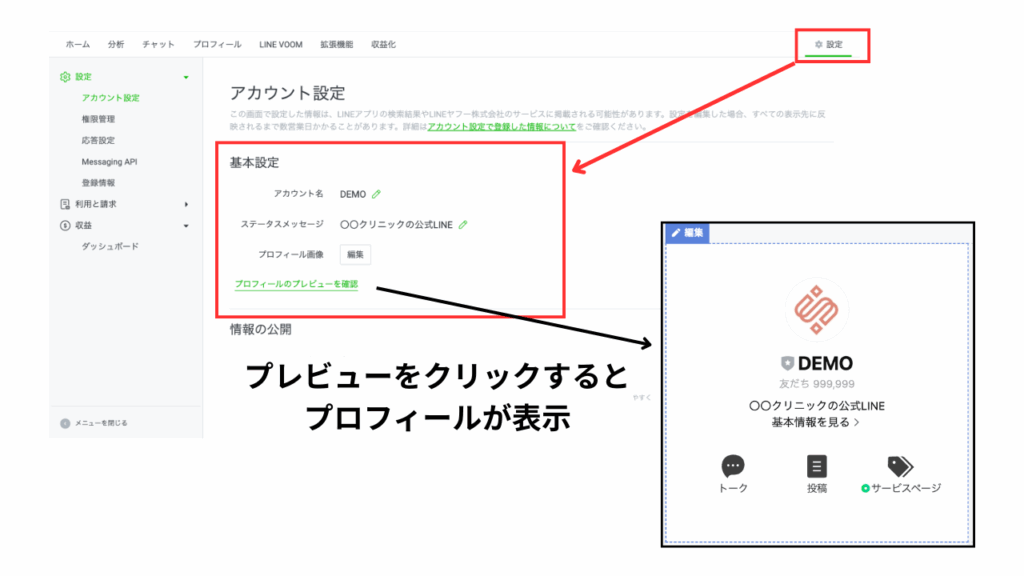
設定内容は以下の例を参考にして編集してください。
| 編集項目 | 設定内容の例 |
|---|---|
| アカウント名 | 例:「〇〇美容サロン」「〇〇クリニック」など店舗名やサービス名をわかりやすく記入 |
| ステータスメッセージ | 例:「〇〇サロン公式LINEアカウント」「ご予約・お問い合わせはこちら」など簡潔にサービス内容を伝えるメッセージを記入 |
| プロフィール画像 | 店舗のロゴやスタッフの集合写真など、視覚的にわかりやすいものを設定 |
②挨拶メッセージを設定
挨拶メッセージは、公式LINEを追加した際に自動で送信されるメッセージです。
挨拶メッセージの編集画面は「ホーム」→「トークルーム管理」→「挨拶メッセージ」の順で開きます。
テンプレートを参考に設定しましょう。
設定が完了したら、「変更を保存」をクリックします。
手順4:拡張機能と連携して予約機能を追加
次は、拡張機能を使って予約機能をLINEに追加します。
①LINEマーケットプレイスにアクセス
ダッシュボードのメニュー「拡張機能」→「詳細はこちら」をクリックします。
こちらからもアクセスできます→「LINEマーケットプレイス」
②拡張機能を選ぶ
予約管理システムを使用できる拡張機能を選びます。
今回は「ポチコ」を使用して、予約設定方法を解説します。
⚠️ 予約管理の拡張機能は、他にも数種類あります。
外部の予約システムとLINE公式アカウントを連携することも可能なため、ご利用の予約システムに応じて、各公式マニュアルやサポート情報をご確認ください。
③拡張機能の追加と登録
「ポチコ」の公式ページに移動し、「無料で試してみる」→「新規登録」をクリック
新規登録が完了したら、LINEと連携に進みます。
公式LINEの登録が完了していれば、「持っている」をクリックします。
「アカウントを連携」→「連携」をクリックします。
④予約メニューの作成
公式LINEとの連携が完了したら、ポチコの管理画面に戻り、チュートリアルに沿って予約枠を作成します。
⚠️ 予約メニュー名や時間、件数などは仮決めで問題ありません。
チュートリアル①:基本情報の入力
| メニュー名 | クリニックの場合は「診察」や「健診」、サロンの場合は「カット」や「カラー」など、提供するサービスに合わせてメニュー名を入力 |
| 説明文 | 「カットコース:髪の長さに合わせて、お好みのスタイルに仕上げます。」などメニューの内容をわかりやすく説明する文を入力 |
| 画像 | 必要に応じて画像を設定します。画像は後から変更可能なので、最初に簡単なイメージを設定画像が用意できていれば、アップロード |
チュートリアル②:予約枠の設定
- 予約日:予約を受け付ける日付を設定
- 開始時間:予約可能な開始時間を設定
- 予約できる件数:予約可能数を設定
チュートリアル③予約枠の設定完了
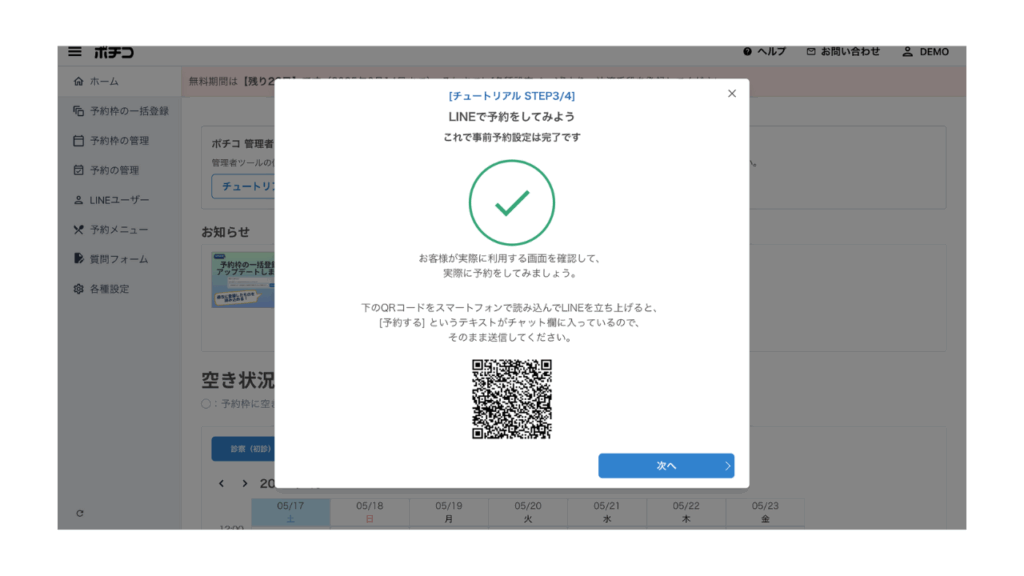
予約枠の設定が完了したら、スマホでQRコードを読み取って、実際にLINEのトーク画面に進み、予約ができるかを確認します。
⑤Googleカレンダーと連携
ポチコのダッシュボード「各種設定」→「Googleカレンダー連携」をクリックします。
Googleアカウントにログインします。
Googleカレンダーとの連携は必須ではありませんが、連携することで予約管理が効率化されます。
Googleカレンダーと連携するメリット
- ダブルブッキング防止
特に個人で利用している人は、個人の予定との重複を防げる - 予約確認とリマインダー
前日や数時間前に自動でリマインダー通知が届くため、忘れにくい - 外部からのアクセスと確認
インターネット環境があれば、スマホやPCからいつでもどこでも予約内容を確認できる。従業員との共有も可能
⑥LINE公式アカウント側にリッチメニューを表示させる
初期設定では、LINEのトーク画面にリッチメニューが表示されていません。
以下の手順でリッチメニューを表示させましょう。
ダッシュボード「各種設定」→リッチメニューの設定「ON」にすると、以下のようにトーク画面にリッチメニューが表示されます。
手順5:テスト運用
これで公式LINEの登録、プロフィールの編集、LINE予約の有効化が完了しました。
次は実際にLINE予約機能が正常に動作するかのテスト運用を行います。
テスト運用を行うことで、ユーザー目線で設定内容が正しく反映されているか、予約の流れがスムーズに進められるかを確認できます。
確認事項
- プロフィールに間違いはないか
- 挨拶メッセージが届くか
- リッチメニューから予約ができるか
- 予約がポチコとGoogleカレンダーに反映されるか
①自分のスマホで公式LINEを友だち追加
LINE Official Account Managerのダッシュボード「ホーム」→「友だちを増やす」→「友だち追加ガイド」→「友だちを増やす」の順でクリックします。
「友だち追加QRコードを作成」をクリックし、QRコードを生成しましょう。
スマホでQRコードを読み込み、プロフィールに間違いがないかを確認し、友だち追加をします。
友だち追加が完了したら、「挨拶メッセージ」が届くかを確認しましょう。
②トーク画面に予約ボタンが表示されるか確認
リッチメニューから予約をしてみましょう。
スマホからトーク画面のメニューから「予約する」をタップします。
案内に沿って予約内容・予約日・時間を選択します。
③実際に予約を1件入れてみて、通知・カレンダー連携・予約管理画面で動作チェック
予約が完了したら、ポチコの管理画面とGoogleカレンダーに登録されているかを確認します。
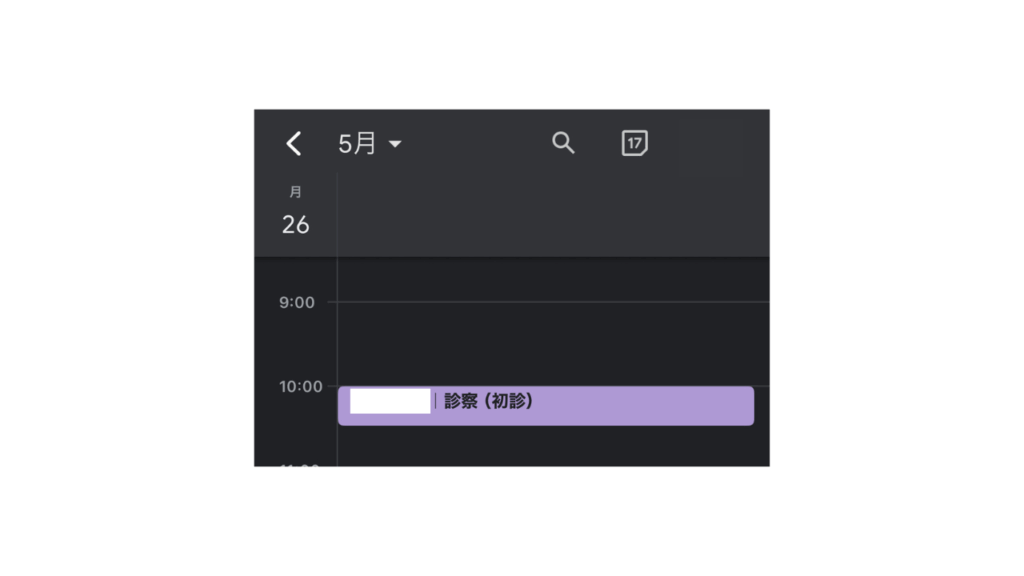
どちらも正常に登録されていれば、テスト運用完了です。
よくある質問(FAQ)
Q1:公式LINEって、個人のLINEと別に作る必要がありますか?
ビジネス目的で運用する場合は「LINE公式アカウント」を作成することを推奨します。
公式アカウントを新規作成する際には、個人のLINEアカウントが必要です。
ただし、ログインに使用する個人アカウントと、作成した公式アカウントは機能的に分かれて管理されるため、業務利用でも安心して使用できます。
Q2:認証済みアカウントにしないと、予約機能は使えませんか?
いいえ、認証されていないLINE公式アカウントでも予約機能は利用できます。
ただし、認証済みアカウントになることで、以下のようなメリットがあります。
- LINEアプリ内検索の対象になる(発見されやすくなる)
- 青色バッジがつき、信頼性が高まる
- 請求書払いなど、法人向け機能が利用可能になる
運用初期は未認証でも構いませんが、今後の活用を見据えて認証申請を検討することをおすすめします。
Q3:認証に通らなかった場合、どうなりますか?再申請できますか?
はい、審査に落ちても何度でも再申請可能です。
ただし、不承認の理由は開示されません。
再申請の際は、公式サイトやSNSに事業内容や店舗情報を明確に掲載するなど、信頼性を高める工夫を行うことで、審査通過の可能性が上がります。
Q4:LINE予約はどこから設定しますか?拡張機能?外部サービス?
LINEの予約機能を導入するには、主に2つの方法があります。
- LINE公式アカウントの管理画面内にある「拡張機能(LINEマーケットプレイス)」を使う方法です。こちらは、操作が簡単で、LINE上で予約導線を完結させたい店舗に適しています。
- RESERVAやtolなどの外部予約システムと、LINEをAPIで連携する方法です。
こちらは、スタッフ別の枠設定や決済機能などを持つ高機能な予約ツールが利用できる一方、LINE Developersでの設定やWebhook対応など、一定の技術的な準備が必要になります。
運用スタイルや求める機能に応じて、適切な方法を選択しましょう。
Q5:費用はどこから発生しますか?LINE自体?予約システム?
LINE公式アカウントは、無料で開設・運用が可能ですが、以下の場面で費用が発生する場合があります。
- LINEのメッセージ配信数に応じた月額プラン(フリープラン/ライト/スタンダード)
- 拡張機能や外部予約システムの月額利用料
予約管理を本格的に運用する場合は、LINEの配信プランと予約システムの利用料、それぞれにコストが発生すると認識しておきましょう。
Q6:予約機能だけ使いたい場合でも、LINE公式アカウントは必要ですか?
LINEを窓口として予約を受け付ける場合は、LINE公式アカウントの開設が必要です。
公式アカウントを通じて、顧客がトーク画面から予約ページへアクセスできる仕組みになっています。
一方で、WebサイトやInstagramなど、LINE以外で予約を受け付ける場合は、LINE公式アカウントは必須ではありません。
あくまで「LINEを予約導線として活用するかどうか」によって、公式アカウントの必要性が決まります。
次のステップ
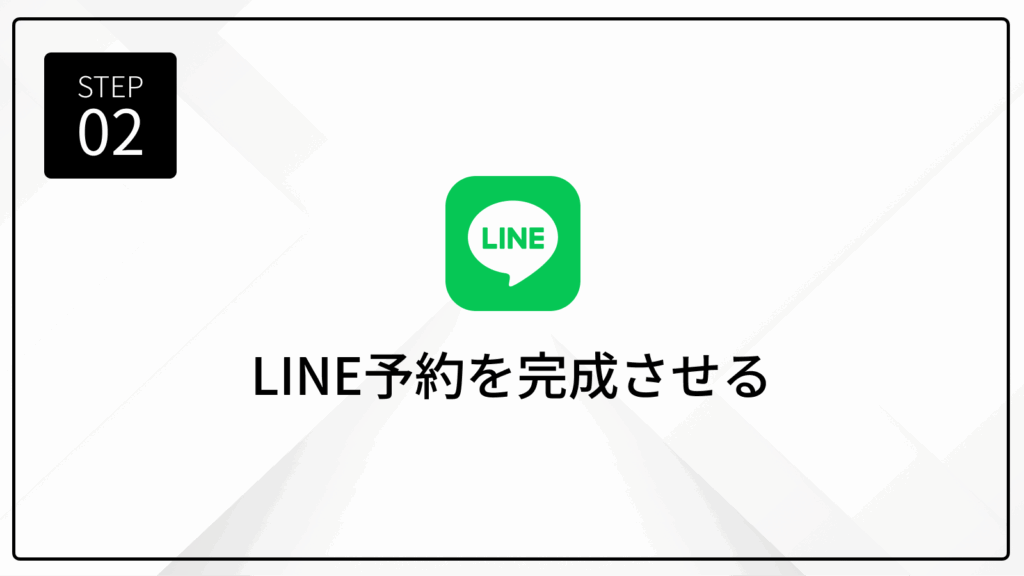
公式LINEアカウントの開設とLINE予約の初期設定が完了しました!
次は、予約枠やフォームをカスタマイズして、顧客がスムーズに予約できる環境を整えていきましょう。
関連記事:予約枠の設定とリッチメニュー・自動応答でLINE予約をスムーズにする方法
⚠️ 設定の途中で不明点が出てきた場合は、以下の公式サポートもあわせてご活用ください。
- ポチコに関するお問い合わせ
ポチコ ヘルプページ - LINE公式アカウントに関するお問い合わせ
LINEヤフー for Business
参考:LINEアカウントに関する問い合わせ方法
