お問い合わせページの作り方
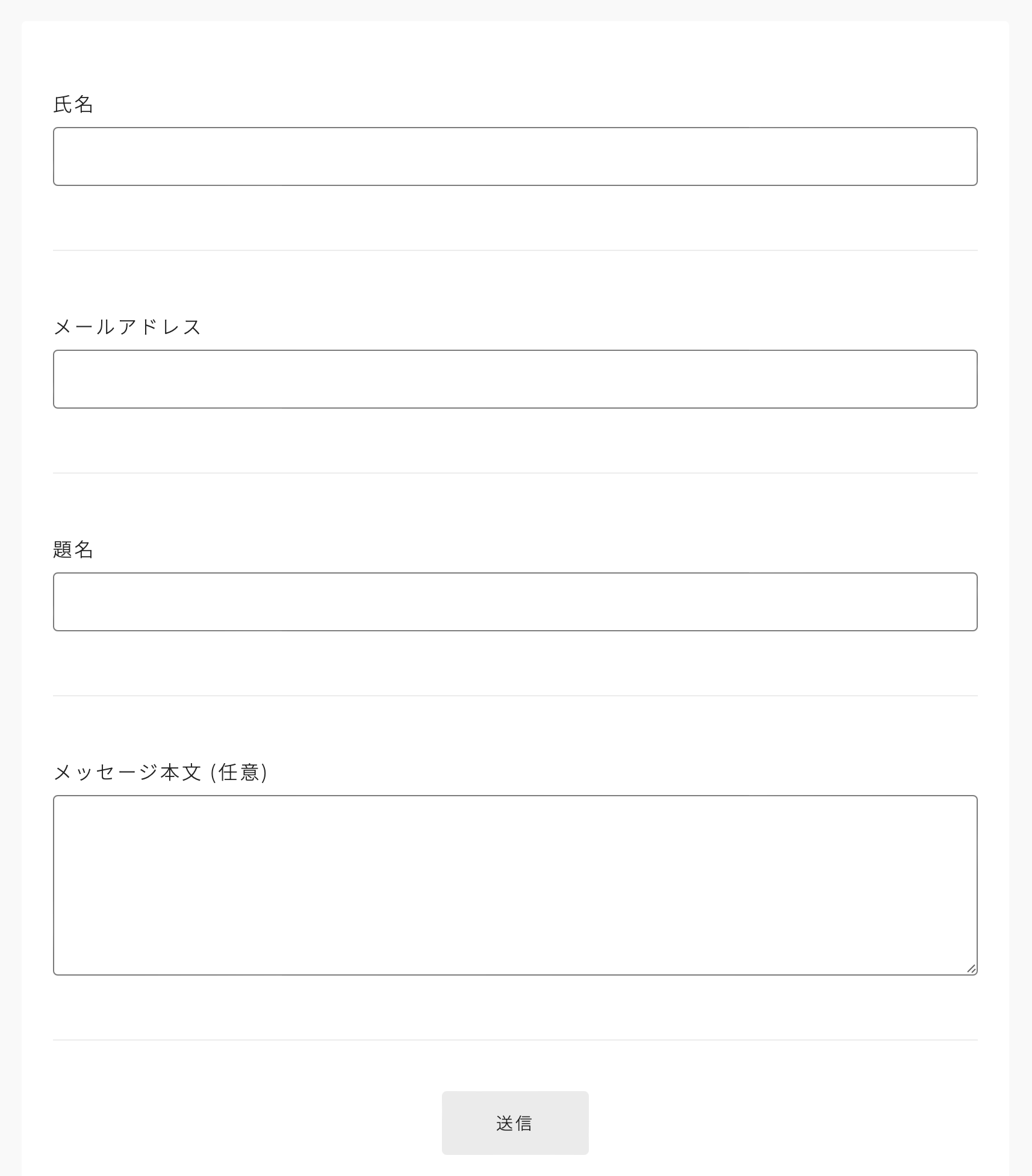
このページでは、WordPressテーマ「OLTANA」でのお問い合わせページの作り方について解説します。
お問い合わせページの作り方【基本】
「新規プラグインを追加」に進む【STEP 01】
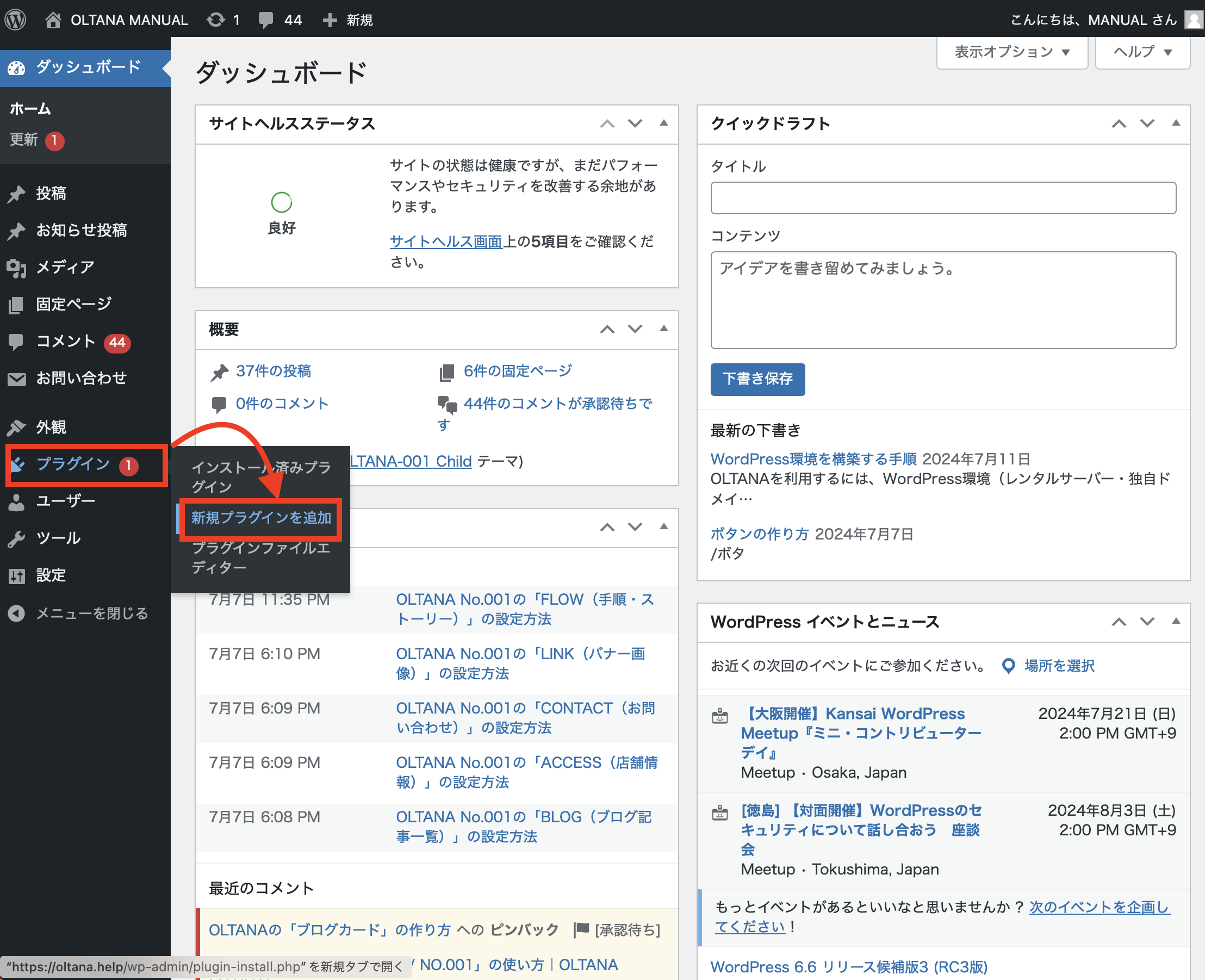
「プラグイン」>「新規プラグインを追加」に進みます。
「contact form 7」を検索【STEP 02】
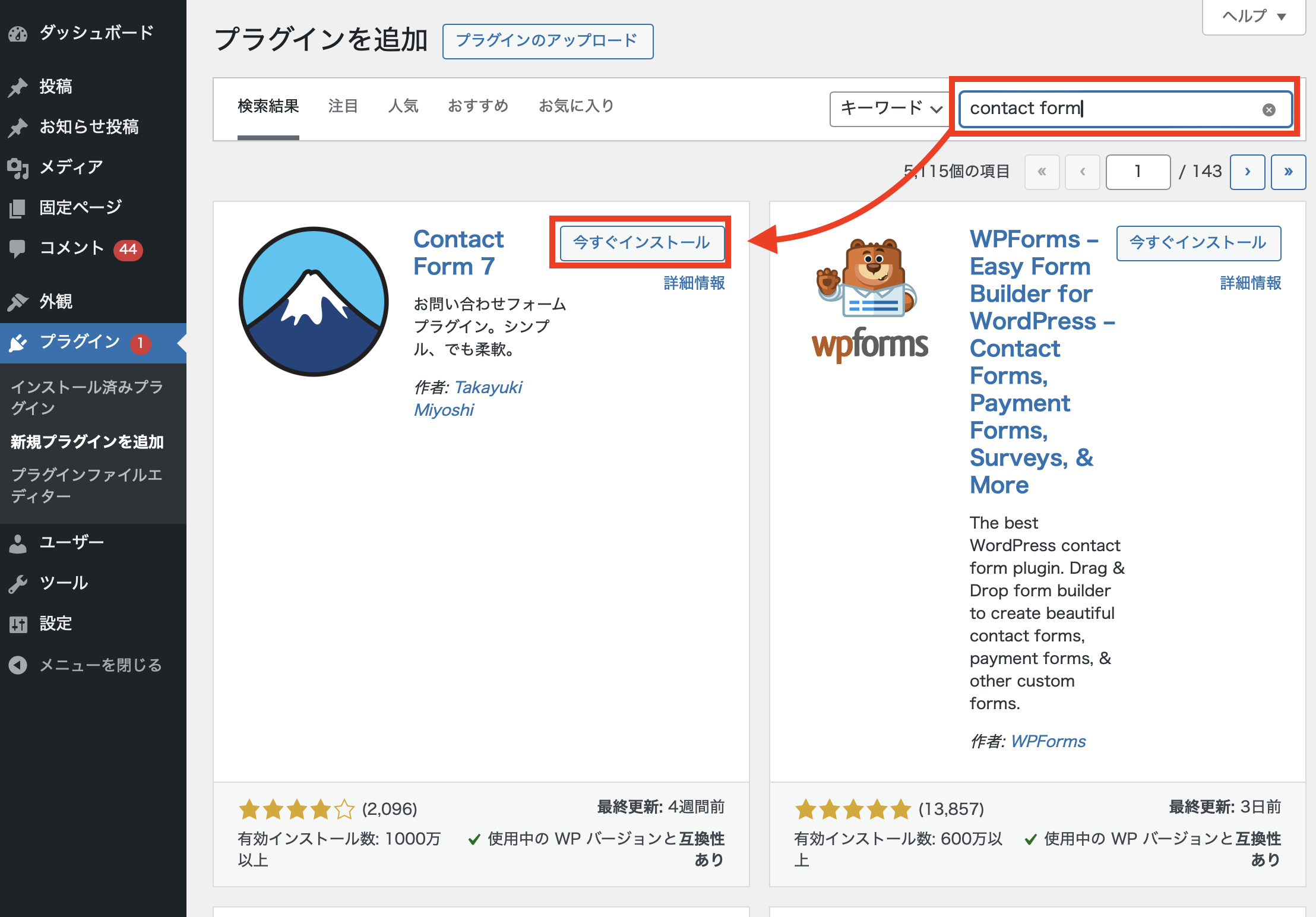
右上の検索窓で「Contact Form 7」と入力すると、Contact Form 7のプラグインが見つかるので「今すぐインストール」してください。
有効化する【STEP 03】
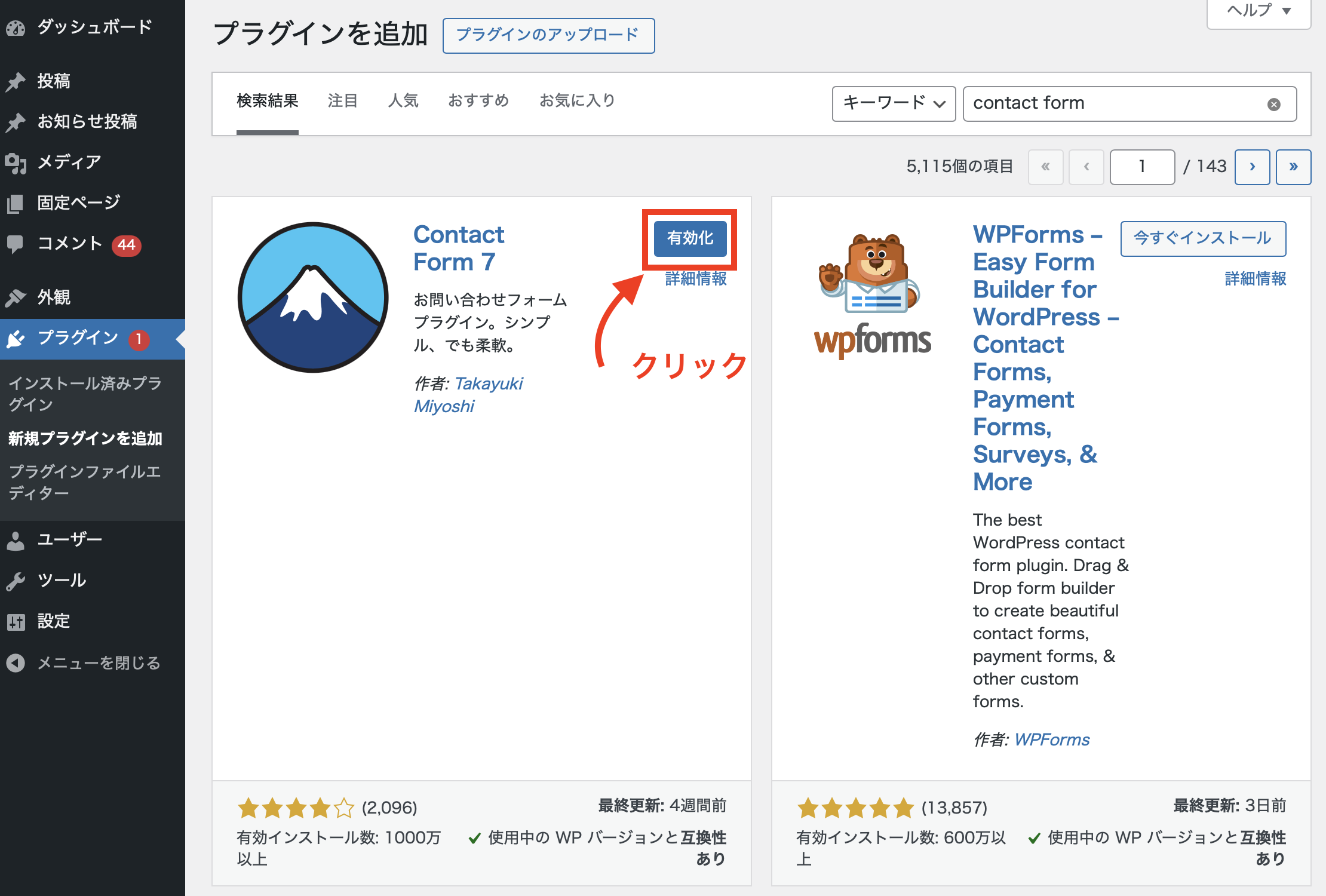
「今すぐインストール」を押した後に表示される「有効化」のボタンもクリックします。
固定ページ作成画面へ【STEP 04】
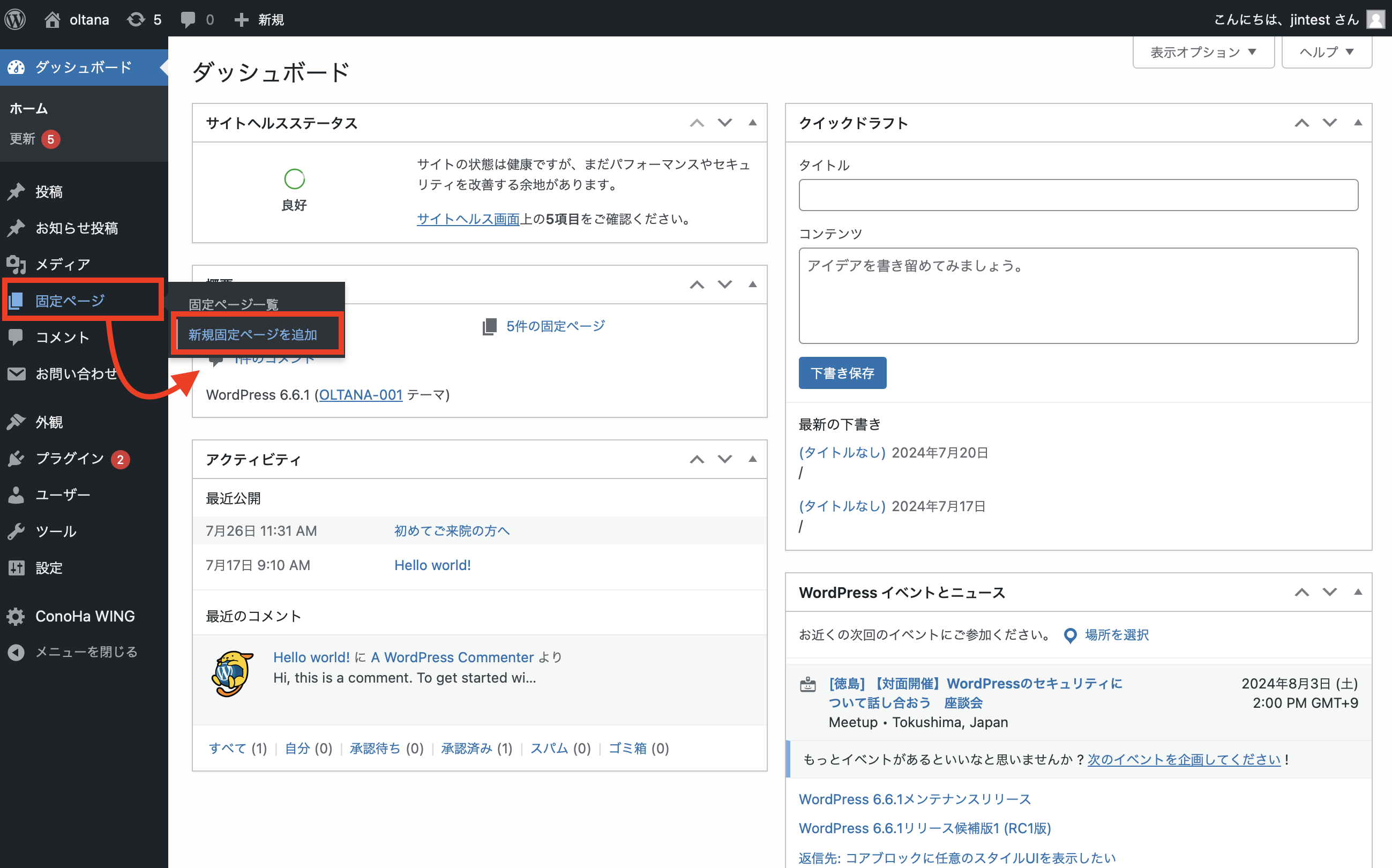
「固定ページ」>「新規固定ページ追加」へと進んで、ページ作成画面に移ります。
お問い合わせページを作る【STEP 05】
お問い合わせページの作り方(簡易版)について、25秒の動画で解説↓
執筆画面にカーソルを当てて、お問い合わせフォームを呼び出しています。方法は、記事執筆画面で「/contact」と入力してもらえるとOKです。
⚠️ フォーム呼び出しがうまくいかない場合
- 「/contact」はすべて半角英数字で入力するとうまく動作します。
- 管理画面の「プラグイン」>「インストール済みプラグイン」の画面に移動して、「Contact Form 7」のプラグインがちゃんと有効化されているか確認してください。
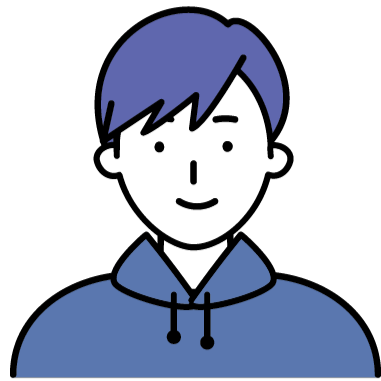
これでお問い合わせフォームは完成しました。
でも、まだまだ簡易なものになっていますね。
お問い合わせフォームをカスタマイズする方法について、続きを記載していきます。
お問い合わせフォームのカスタマイズ方法【応用】
コンタクトフォームに移動【STEP 01】
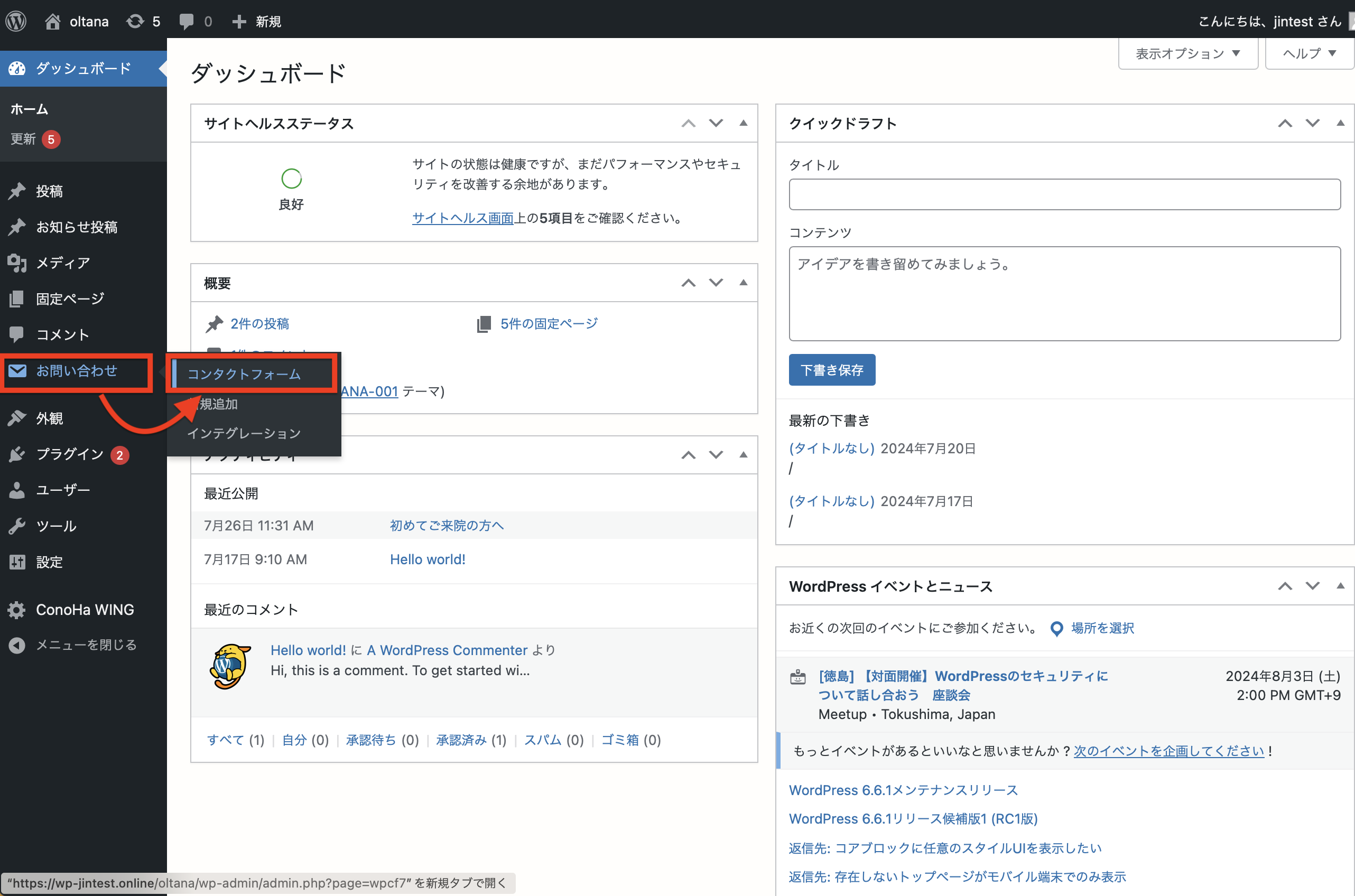
「お問い合わせ」>「コンタクトフォーム」に移動しましょう。
編集するフォームを選ぶ【STEP 02】
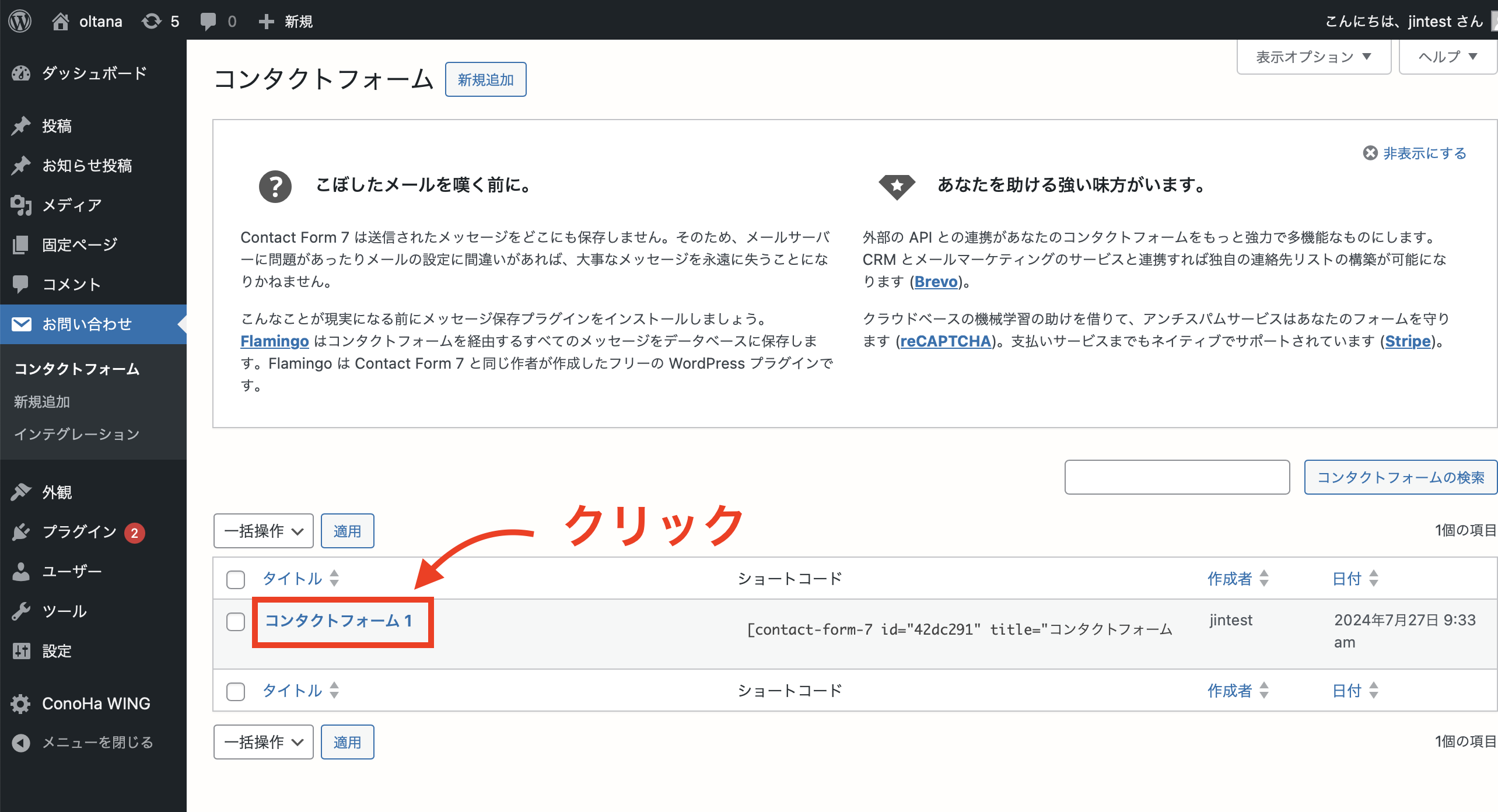
編集するコンタクトフォームを選択します。
フォーム内容を差し替える【STEP 03】
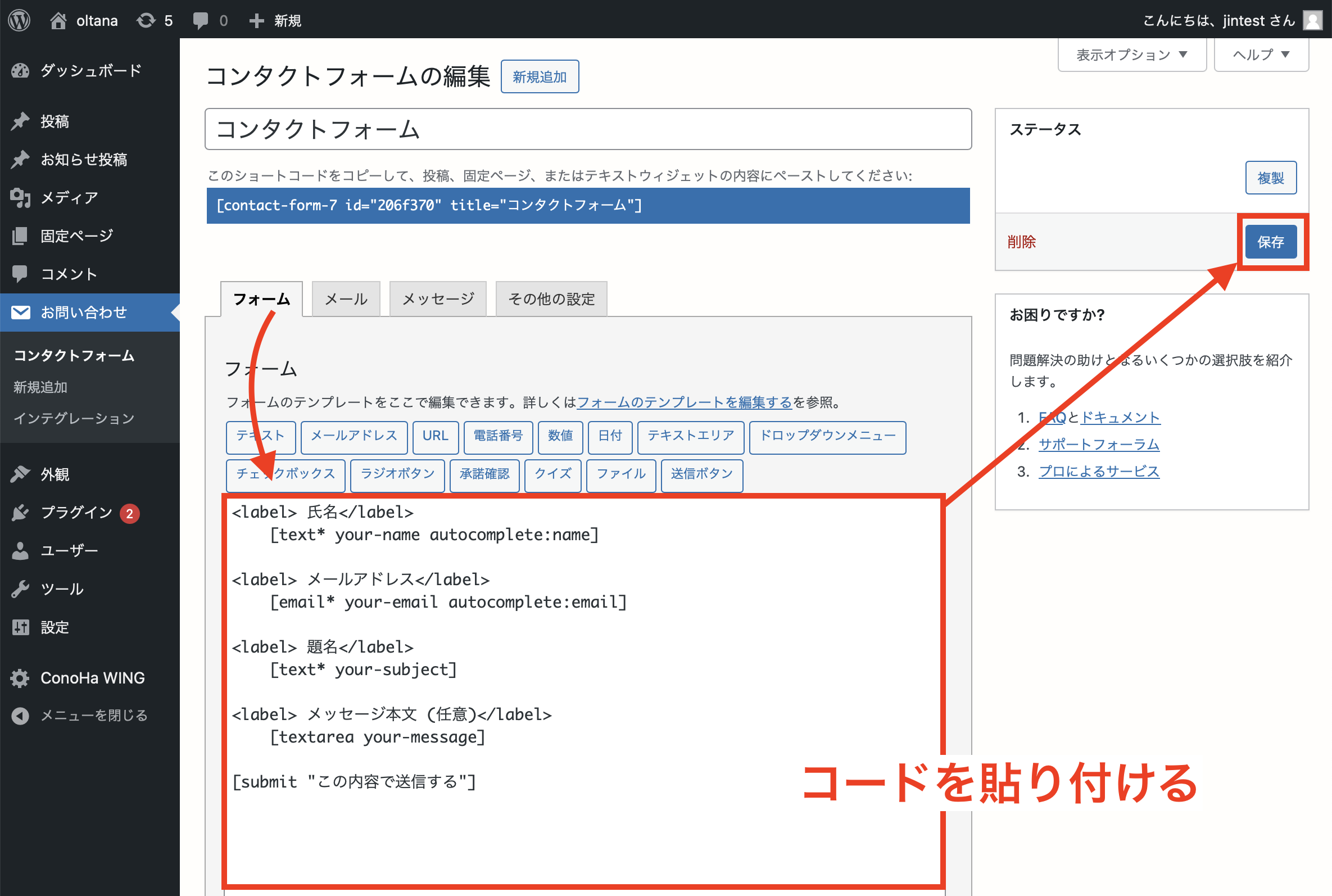
以下のコードを「コピー」して、コンタクトフォームの内容にそのまま「貼り付け」しましょう。
<label> 氏名</label>
[text* your-name autocomplete:name]
<label> メールアドレス</label>
[email* your-email autocomplete:email]
<label> 題名</label>
[text* your-subject]
<label> メッセージ本文 (任意)</label>
[textarea your-message]
[submit "この内容で送信する"]※ デフォルトで書いてあったコードは消してから、コードを貼り付けてください。
ラジオボタンを追加する(任意)【STEP 04】
50秒の動画で解説しています↓
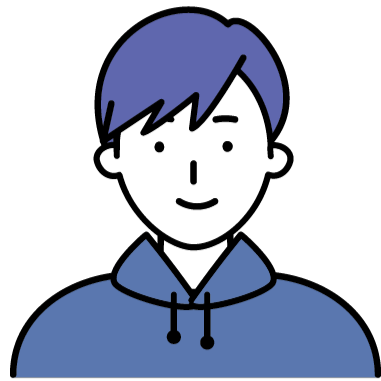
もし必須項目にしたいときは
[radio* radio1...以下略]のように「radio」の後に「*」をつけて貰えると入力を必須化できます。
チェックボックスを追加する(任意)【STEP 05】
50秒の動画で解説しています↓
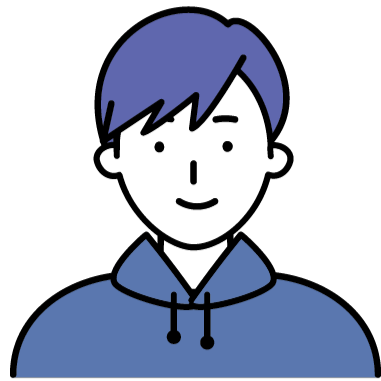
もし必須項目にしたいときは
[checkbox* radio1...以下略]のように「checkbox」の後に「*」をつけて貰えると入力を必須化できます。
セレクトボックスを作る(任意)【STEP 06】
電話番号を作る(任意)【STEP 07】
テキスト入力を作る(任意)【STEP 08】
テキストエリアを作る(任意)【STEP 09】
受信メールの設定をする【最後に】
最後に、お問い合わせを受け取るメールの設定をしておきましょう。
メールの設定を確認【STEP 01】
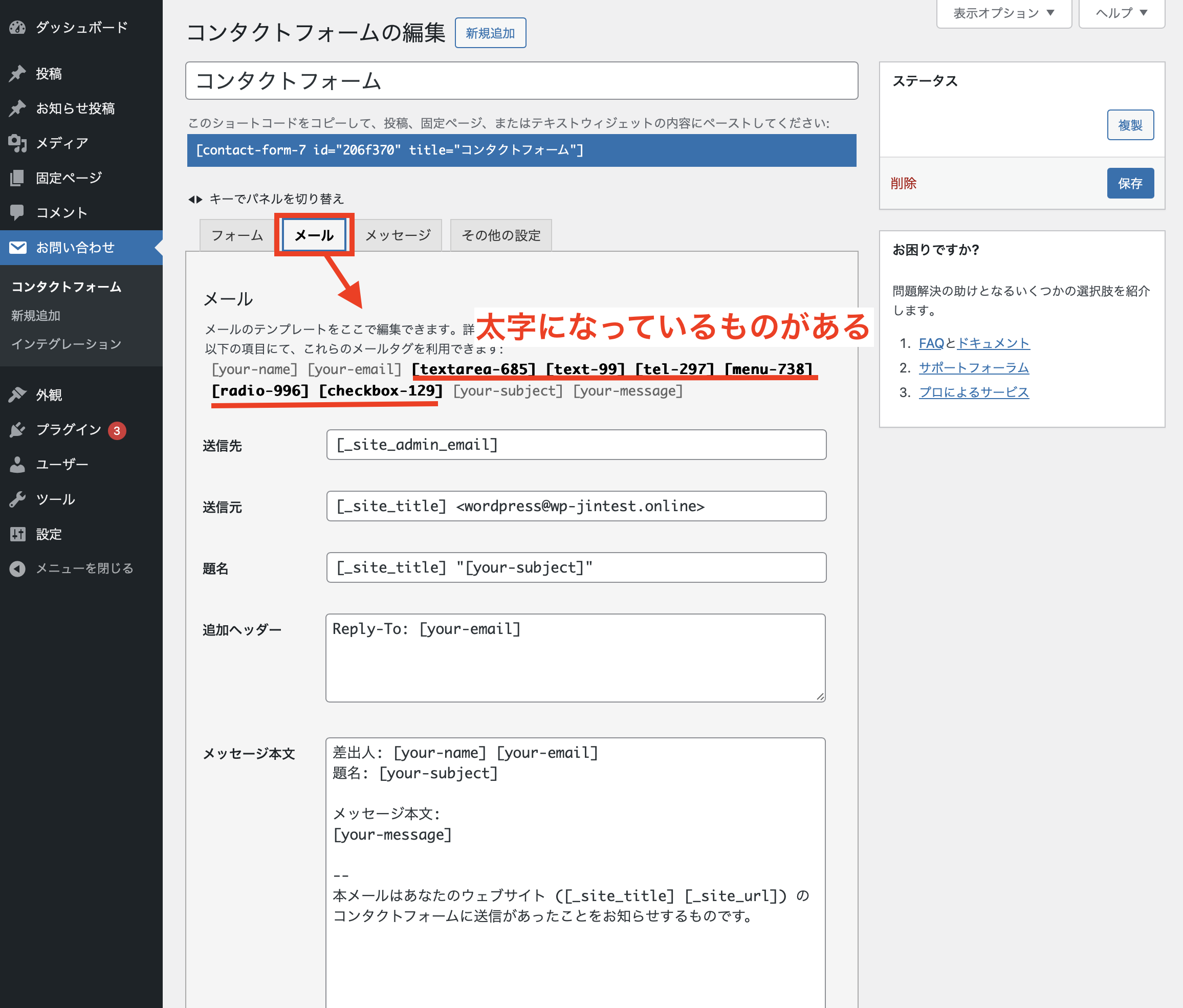
「メール」に進むと、太字になっているコードが見つかる場合があります。
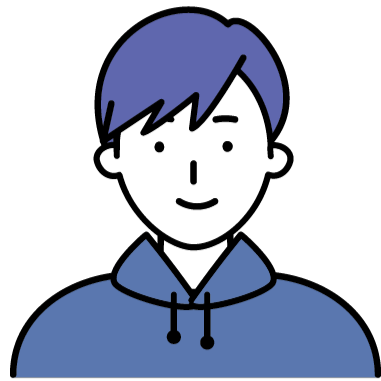
このコードは、自分がお問い合わせフォームに設定したもの(電話番号、チェックボックス、ラジオボタン等)に対応しています。
コードをコピペして並べる【STEP 02】
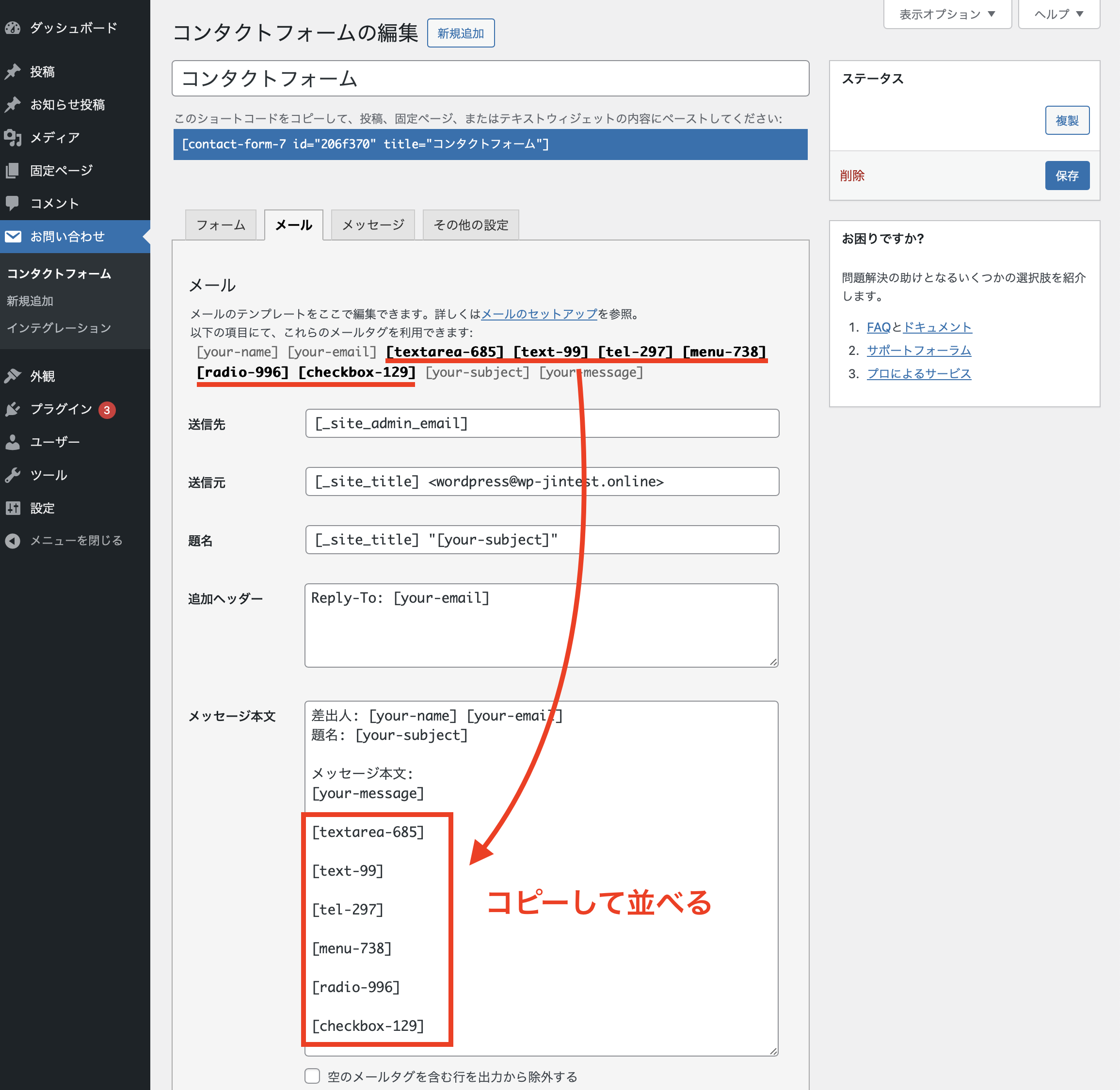
太字になっているコードをコピーして「メッセージ本文」の部分に並べましょう。
わかりやすいように名前をつけておく【STEP 03】
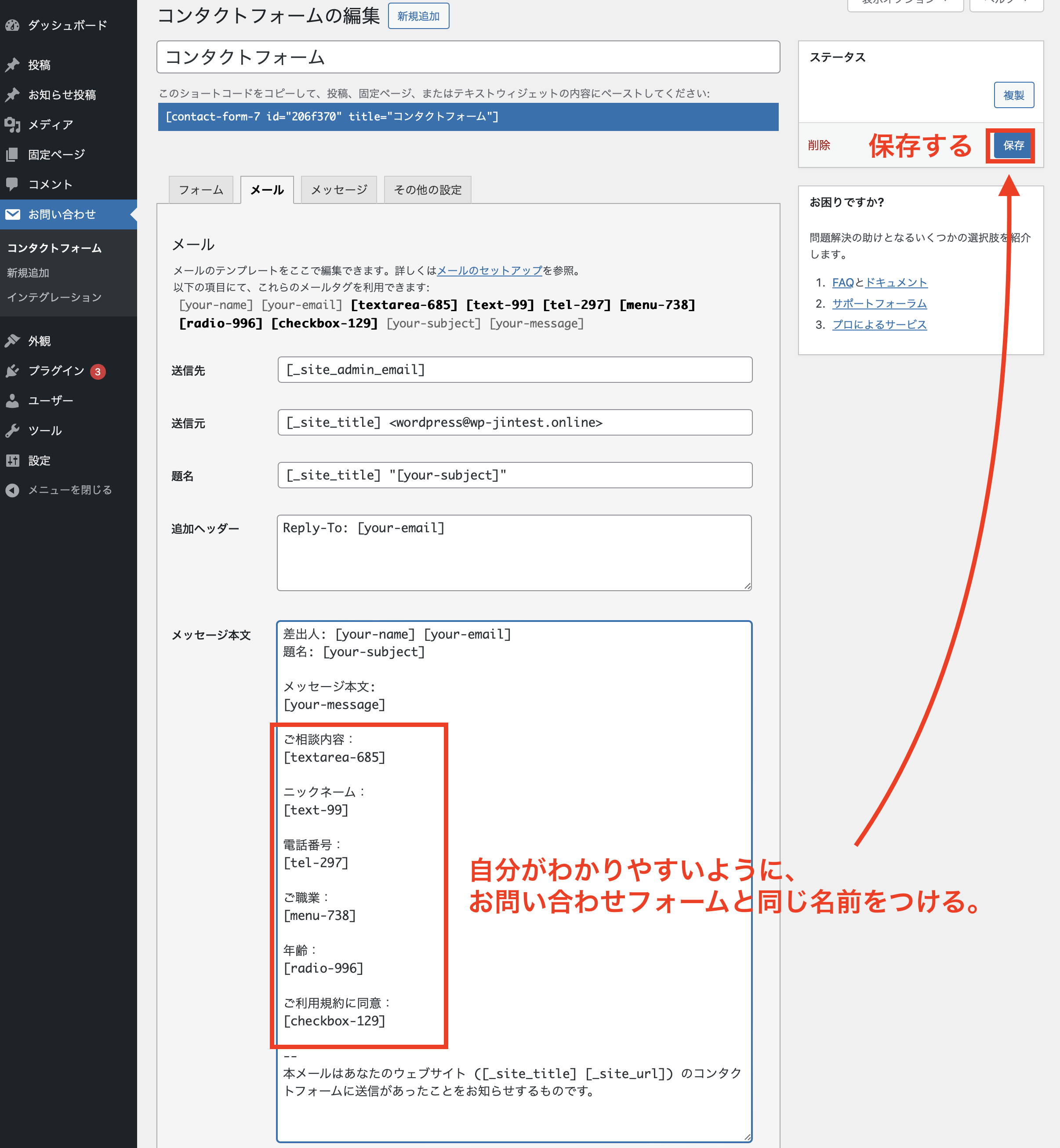
最後に、自分がメールを受信した時にわかりやすいように、お問い合わせフォームと対応した名前をつけておきましょう。
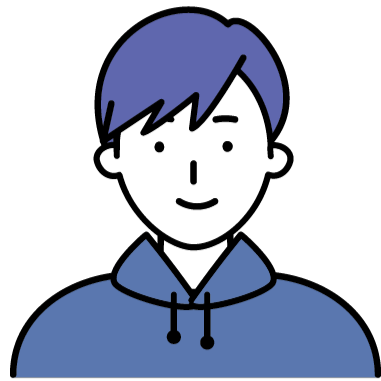
お客様からお問い合わせがあると、この保存した内容で、自分のメールアドレス宛にメッセージが届きます。
ちゃんとメールが届くか最終確認を【STEP 04】
ここまで完了したら、お問い合わせフォームに戻ってテストメールを送信しましょう。
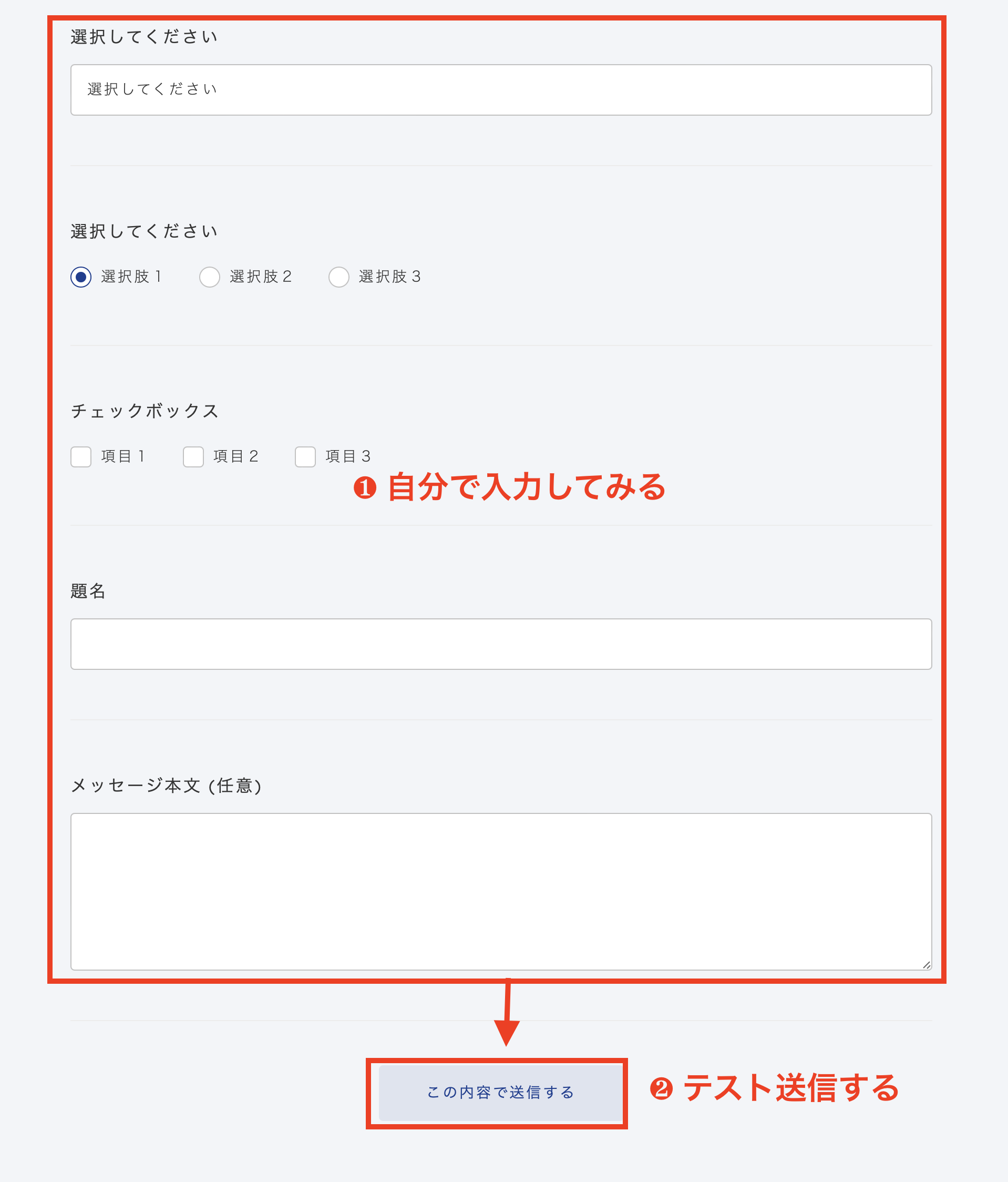
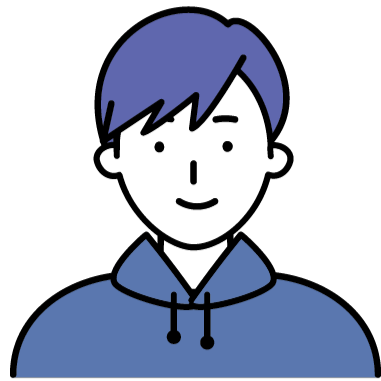
すべて完成したら、自分でお問い合わせを送ってみて、ちゃんと思った通りの内容でメールが届くか確認してみましょう!
よくあるご質問
Q. お問い合わせメールを受け取るメールアドレスを指定したい
Contact Form 7のデフォルト設定では、WordPressの「設定」>「一般設定」に登録した「管理者メールアドレス」でお問い合わせメールが受け取れるようになっています。この方法を変更するには、以下のようにしてください。
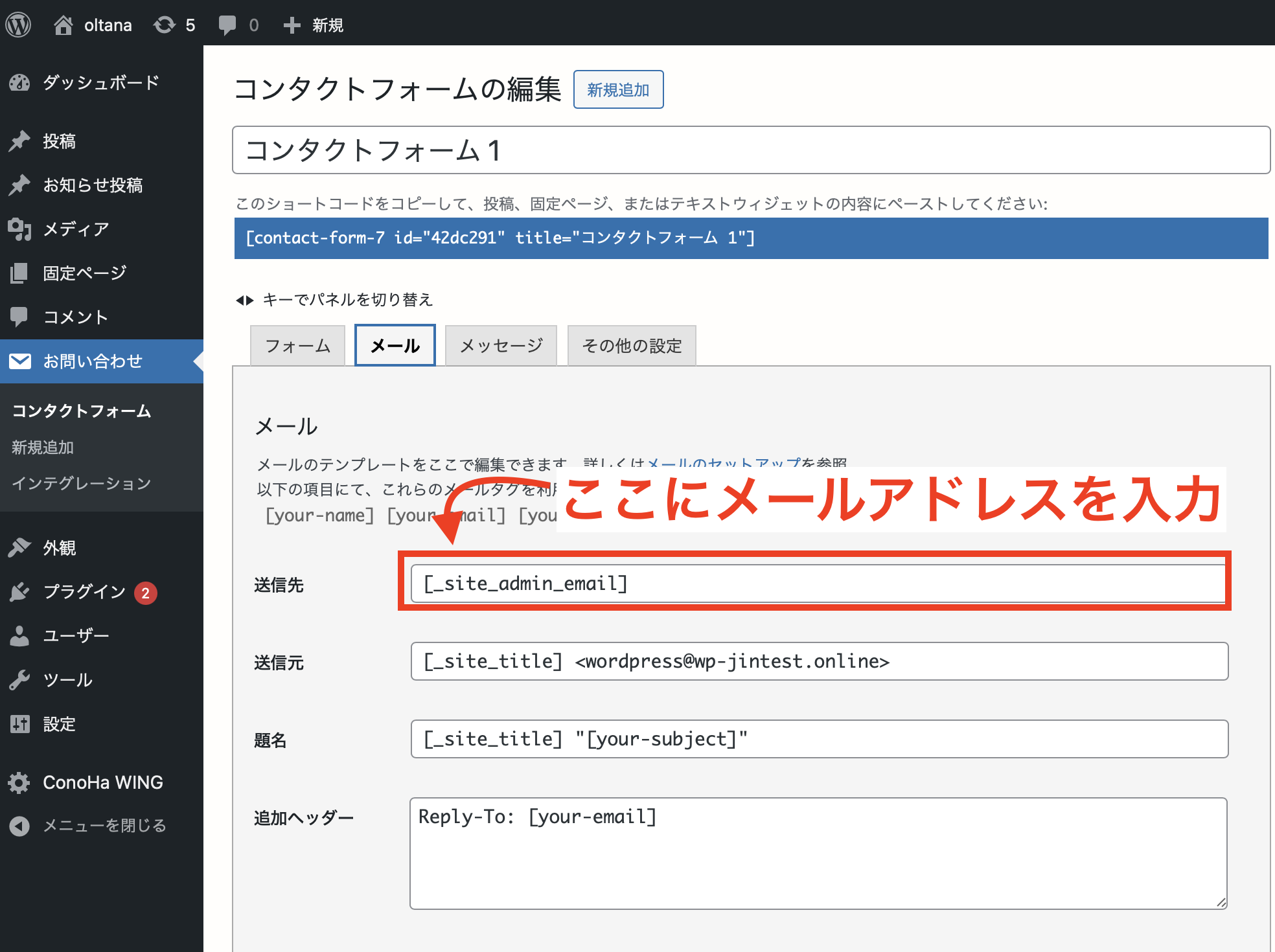
「送信先」のフィールドに、メールを受け取りたいメールアドレスを入力します。複数のメールアドレスに送信したい場合は、コンマ(,)で区切って複数のアドレスを入力することもできます。
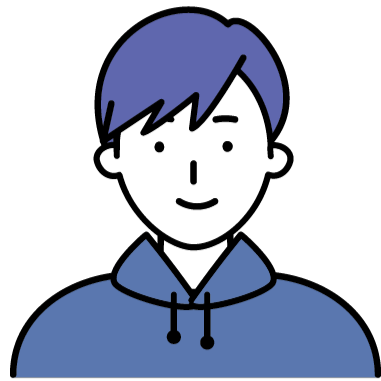
設定が完了したら、かならず送信テストをしておきましょう。
メールアドレスの設定ミスなどを防ぐことに役立ちます。
